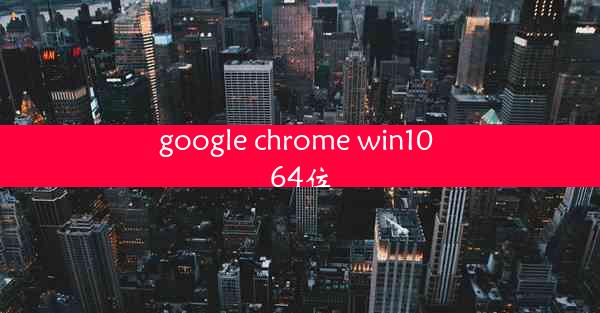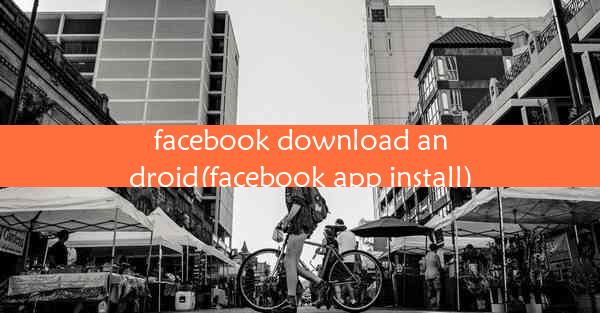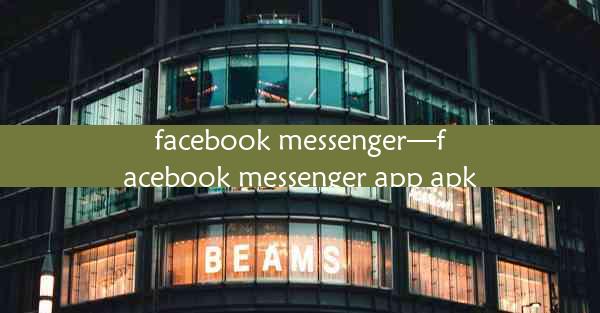microsoftoffice存储位置怎么更改
 谷歌浏览器电脑版
谷歌浏览器电脑版
硬件:Windows系统 版本:11.1.1.22 大小:9.75MB 语言:简体中文 评分: 发布:2020-02-05 更新:2024-11-08 厂商:谷歌信息技术(中国)有限公司
 谷歌浏览器安卓版
谷歌浏览器安卓版
硬件:安卓系统 版本:122.0.3.464 大小:187.94MB 厂商:Google Inc. 发布:2022-03-29 更新:2024-10-30
 谷歌浏览器苹果版
谷歌浏览器苹果版
硬件:苹果系统 版本:130.0.6723.37 大小:207.1 MB 厂商:Google LLC 发布:2020-04-03 更新:2024-06-12
跳转至官网
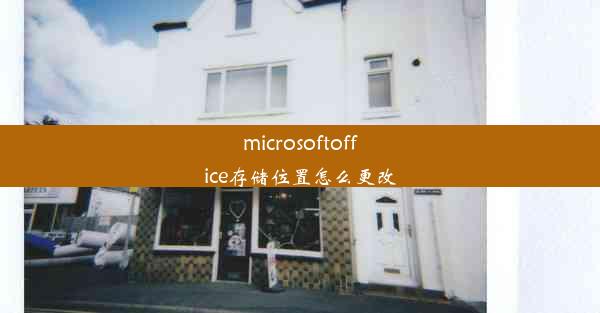
轻松掌握Microsoft Office存储位置更改技巧,让你的文件管理更高效!
你是否曾经为找不到保存的Office文档而烦恼?是否希望将Office文件存储在更便捷的位置?今天,就让我们一起探索如何轻松更改Microsoft Office的存储位置,让你的文件管理变得更加高效、有序。跟随本文,你将学会如何在Windows系统中调整Office文档的默认保存路径,让你的工作更加得心应手。
1:为什么需要更改Microsoft Office存储位置?
为什么需要更改Microsoft Office存储位置?
1. 优化文件访问速度:将Office文件存储在更快的硬盘或固态硬盘上,可以显著提高文件访问速度,提升工作效率。
2. 便于文件分类管理:通过更改存储位置,可以将不同类型的文件分类存放,使文件管理更加清晰、有序。
3. 保护重要文件:将重要文件存储在安全的数据存储设备或云服务中,可以有效防止数据丢失或损坏。
2:更改Microsoft Office存储位置的步骤
更改Microsoft Office存储位置的步骤
1. 打开设置:在Office软件中,点击文件菜单,选择选项。
2. 选择保存位置:在弹出的Microsoft Office选项窗口中,点击保存选项卡。
3. 更改默认存储路径:在文件位置下,点击更改按钮,选择你希望设置的新存储路径。
4. 应用更改:确认新路径无误后,点击确定按钮,关闭所有窗口。
3:选择合适的存储位置
选择合适的存储位置
1. 高速固态硬盘:将Office文件存储在固态硬盘中,可以大幅提升文件读写速度。
2. 云存储服务:利用云存储服务,如OneDrive、Dropbox等,可以随时随地访问文件,并享受数据备份和同步功能。
3. 移动硬盘:对于经常需要携带的文件,使用移动硬盘存储是一个不错的选择。
4:注意事项
注意事项
1. 备份旧文件:在更改存储位置之前,请确保备份所有重要文件,以防万一。
2. 检查权限:确保新存储位置具有相应的读写权限,以免影响文件访问。
3. 定期检查:定期检查文件存储位置,确保文件管理始终保持高效。
5:相信你已经掌握了更改Microsoft Office存储位置的方法。合理设置文件存储位置,不仅可以提高工作效率,还能让文件管理更加有序。赶快行动起来,让你的文件管理变得更加高效吧!