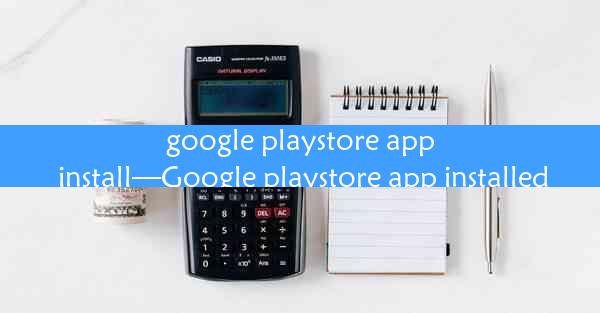microsoftedge浏览器怎么创建新界面
 谷歌浏览器电脑版
谷歌浏览器电脑版
硬件:Windows系统 版本:11.1.1.22 大小:9.75MB 语言:简体中文 评分: 发布:2020-02-05 更新:2024-11-08 厂商:谷歌信息技术(中国)有限公司
 谷歌浏览器安卓版
谷歌浏览器安卓版
硬件:安卓系统 版本:122.0.3.464 大小:187.94MB 厂商:Google Inc. 发布:2022-03-29 更新:2024-10-30
 谷歌浏览器苹果版
谷歌浏览器苹果版
硬件:苹果系统 版本:130.0.6723.37 大小:207.1 MB 厂商:Google LLC 发布:2020-04-03 更新:2024-06-12
跳转至官网

Microsoft Edge浏览器是微软公司推出的一款新型网页浏览器,自2015年发布以来,凭借其简洁的界面、快速的浏览速度和丰富的功能,受到了广大用户的喜爱。Edge浏览器不仅继承了IE浏览器的优秀传统,还在用户体验和安全性方面进行了全面升级。
二、创建新界面的重要性
在浏览网页时,我们经常会遇到需要频繁切换多个标签页的情况。为了提高工作效率,创建新界面就显得尤为重要。通过创建新界面,我们可以将不同类型的网页内容分门别类地整理在一起,从而更加方便地管理和查找所需信息。
三、创建新界面的方法
在Microsoft Edge浏览器中,创建新界面的方法非常简单。以下将从以下几个方面详细介绍:
四、通过快捷键创建新界面
1. 打开Microsoft Edge浏览器,在地址栏输入网址或搜索关键词。
2. 按下快捷键Ctrl+T或Ctrl+N,即可创建一个新的标签页。
3. 在新标签页中,你可以浏览不同的网页内容,并将其添加到新界面中。
五、通过右键菜单创建新界面
1. 在Microsoft Edge浏览器中,右击任意一个标签页。
2. 在弹出的菜单中选择新建标签页或新建窗口。
3. 在新标签页或新窗口中,你可以继续浏览其他网页内容,并将其整理到新界面中。
六、通过浏览器界面创建新界面
1. 在Microsoft Edge浏览器的顶部菜单栏中,点击文件菜单。
2. 在下拉菜单中选择新建标签页或新建窗口。
3. 在新标签页或新窗口中,你可以根据自己的需求浏览网页,并将其整理到新界面中。
七、通过收藏夹创建新界面
1. 在Microsoft Edge浏览器中,点击右上角的收藏按钮。
2. 在收藏夹中,点击新建文件夹按钮,为你的新界面命名。
3. 将需要整理的网页内容拖拽到新建的文件夹中,即可创建一个全新的界面。
八、通过标签组创建新界面
1. 在Microsoft Edge浏览器中,点击任意一个标签页,然后点击右上角的标签组按钮。
2. 在弹出的菜单中选择新建标签组。
3. 在新标签组中,你可以将多个相关网页内容整理在一起,形成一个全新的界面。
九、通过浏览器扩展创建新界面
1. 在Microsoft Edge浏览器的右上角,点击扩展按钮。
2. 在扩展商店中搜索并安装适合你需求的扩展程序。
3. 通过扩展程序的功能,你可以创建出更加个性化、功能丰富的界面。
十、通过浏览器设置创建新界面
1. 在Microsoft Edge浏览器中,点击右上角的设置按钮。
2. 在设置菜单中,找到标签页选项。
3. 在标签页设置中,你可以调整标签页的显示方式、行为等,从而创建出更加符合你需求的界面。
十一、通过浏览器同步创建新界面
1. 在Microsoft Edge浏览器中,点击右上角的设置按钮。
2. 在设置菜单中,找到同步选项。
3. 登录你的微软账户,将你的浏览器设置、收藏夹、标签页等信息同步到云端,从而在任何设备上创建相同的新界面。
十二、通过浏览器主题创建新界面
1. 在Microsoft Edge浏览器中,点击右上角的设置按钮。
2. 在设置菜单中,找到主题选项。
3. 选择你喜欢的主题,为你的浏览器界面打造独特的风格。
十三、通过浏览器隐私设置创建新界面
1. 在Microsoft Edge浏览器中,点击右上角的设置按钮。
2. 在设置菜单中,找到隐私、搜索和خدمات选项。
3. 在隐私设置中,你可以调整浏览器的隐私保护等级,从而创建一个更加安全的界面。
十四、通过浏览器性能设置创建新界面
1. 在Microsoft Edge浏览器中,点击右上角的设置按钮。
2. 在设置菜单中,找到性能选项。
3. 在性能设置中,你可以调整浏览器的缓存、插件等设置,从而提高浏览器的运行速度。
十五、通过浏览器帮助创建新界面
1. 在Microsoft Edge浏览器中,点击右上角的帮助按钮。
2. 在帮助菜单中,你可以找到关于如何创建新界面的详细教程和说明。
十六、通过浏览器社区创建新界面
1. 在Microsoft Edge浏览器中,点击右上角的社区按钮。
2. 在社区中,你可以与其他用户交流心得,分享如何创建新界面的技巧。
十七、通过浏览器开发者工具创建新界面
1. 在Microsoft Edge浏览器中,按下F12键或点击右上角的开发者工具按钮。
2. 在开发者工具中,你可以对网页进行调试和修改,从而创建出更加个性化的界面。
十八、通过浏览器插件市场创建新界面
1. 在Microsoft Edge浏览器中,点击右上角的扩展按钮。
2. 在扩展商店中,你可以找到各种功能强大的插件,帮助你创建出更加独特的新界面。
十九、通过浏览器个性化设置创建新界面
1. 在Microsoft Edge浏览器中,点击右上角的设置按钮。
2. 在设置菜单中,你可以调整浏览器的字体、颜色、布局等个性化设置,从而打造出符合你口味的新界面。
二十、通过浏览器备份与还原创建新界面
1. 在Microsoft Edge浏览器中,点击右上角的设置按钮。
2. 在设置菜单中,找到备份与还原选项。
3. 通过备份和还原功能,你可以将你的浏览器设置、收藏夹、标签页等信息恢复到之前的版本,从而创建出与之前相同的新界面。