microsoft visio使用教程
 谷歌浏览器电脑版
谷歌浏览器电脑版
硬件:Windows系统 版本:11.1.1.22 大小:9.75MB 语言:简体中文 评分: 发布:2020-02-05 更新:2024-11-08 厂商:谷歌信息技术(中国)有限公司
 谷歌浏览器安卓版
谷歌浏览器安卓版
硬件:安卓系统 版本:122.0.3.464 大小:187.94MB 厂商:Google Inc. 发布:2022-03-29 更新:2024-10-30
 谷歌浏览器苹果版
谷歌浏览器苹果版
硬件:苹果系统 版本:130.0.6723.37 大小:207.1 MB 厂商:Google LLC 发布:2020-04-03 更新:2024-06-12
跳转至官网
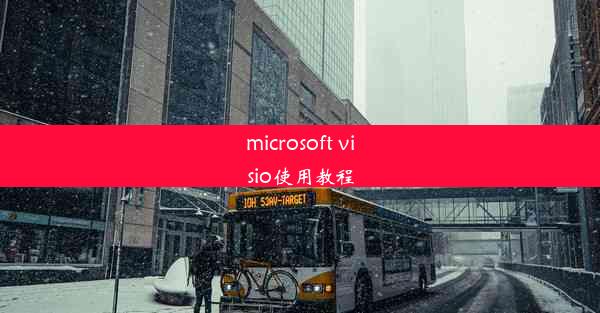
【标题】轻松绘制专业图表,Microsoft Visio入门教程,助你成为图表达人!
在这个信息爆炸的时代,清晰、直观的图表成为了传递复杂信息的重要工具。Microsoft Visio,作为一款功能强大的绘图软件,能够帮助您轻松创建各种流程图、组织结构图、网络图等。今天,就让我们一起来探索Microsoft Visio的奇妙世界,开启您的图表创作之旅!
一、Visio界面导航,快速上手
Microsoft Visio的界面设计简洁明了,即使是绘图新手也能迅速上手。让我们来熟悉一下Visio的基本界面:
1. 菜单栏:包含文件、编辑、视图等操作。
2. 绘图区域:这是您绘制图表的主要区域。
3. 形状库:提供各种形状和模板供您选择。
4. 工具箱:包含绘图工具,如线条、箭头、矩形等。
5. 属性栏:显示当前选中形状的属性,如颜色、大小等。
二、形状库详解,丰富资源任你选
Visio提供了丰富的形状库,涵盖了流程图、组织结构图、网络图等多个领域。以下是一些常用的形状库:
1. 流程图库:包含开始、结束、决策、处理等形状,适合绘制业务流程图。
2. 组织结构图库:提供各种公司、部门、职位等形状,适合绘制公司组织结构图。
3. 网络图库:包含路由器、交换机、服务器等形状,适合绘制网络拓扑图。
三、连接线条,构建图表框架
在Visio中,连接线条是构建图表框架的关键。以下是一些连接线条的技巧:
1. 自动连接:选择两个形状,然后点击自动连接按钮,Visio会自动绘制连接线条。
2. 手动连接:选择线条工具,然后点击一个形状的连接点,拖动到另一个形状的连接点。
3. 调整线条:选中线条,拖动控制点可以调整线条的形状和长度。
四、添加文本,丰富图表内容
在Visio中,添加文本是表达图表内容的重要手段。以下是一些添加文本的技巧:
1. 直接输入:选择形状,然后直接在形状内部输入文本。
2. 文本框:选择文本框工具,然后在绘图区域绘制文本框,输入文本。
3. 格式化文本:选中文本,然后使用属性栏中的格式化选项调整字体、颜色、大小等。
五、应用样式,提升图表美观度
Visio提供了丰富的样式库,可以帮助您快速提升图表的美观度。以下是一些应用样式的技巧:
1. 主题:选择一个主题,Visio会自动应用相应的颜色、字体和线条样式。
2. 形状样式:为形状选择合适的样式,如填充颜色、线条颜色、线条样式等。
3. 背景:为图表添加背景,使图表更加美观。
六、导出与分享,让图表无处不在
完成图表创作后,您可以将图表导出为多种格式,方便分享和展示。以下是一些导出与分享的技巧:
1. 导出为图片:选择文件菜单中的导出选项,选择图片格式,如PNG、JPEG等。
2. 导出为PDF:选择文件菜单中的导出选项,选择PDF格式,确保图表在打印和展示时保持一致性。
3. 分享到网络:将图表导出为图片或PDF后,可以通过电子邮件、社交媒体等渠道分享。
通过以上教程,相信您已经对Microsoft Visio有了初步的了解。现在,就让我们一起动手,绘制出属于您的专业图表吧!












