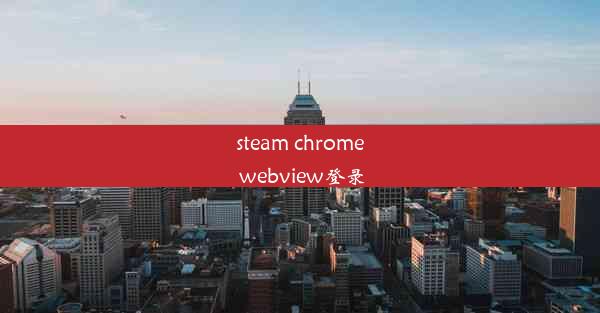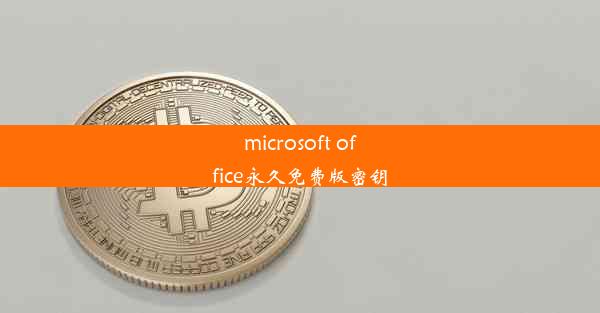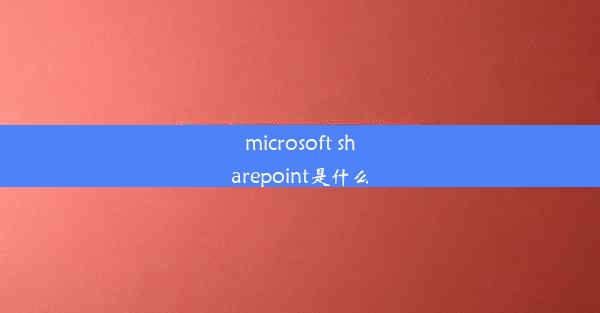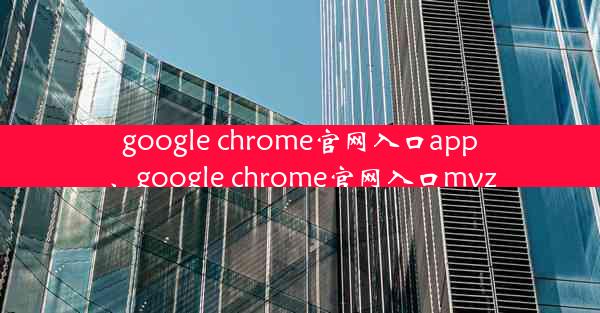microsoft edge怎么重装win11
 谷歌浏览器电脑版
谷歌浏览器电脑版
硬件:Windows系统 版本:11.1.1.22 大小:9.75MB 语言:简体中文 评分: 发布:2020-02-05 更新:2024-11-08 厂商:谷歌信息技术(中国)有限公司
 谷歌浏览器安卓版
谷歌浏览器安卓版
硬件:安卓系统 版本:122.0.3.464 大小:187.94MB 厂商:Google Inc. 发布:2022-03-29 更新:2024-10-30
 谷歌浏览器苹果版
谷歌浏览器苹果版
硬件:苹果系统 版本:130.0.6723.37 大小:207.1 MB 厂商:Google LLC 发布:2020-04-03 更新:2024-06-12
跳转至官网
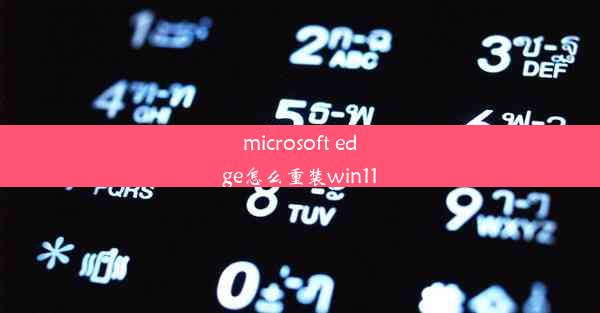
Microsoft Edge浏览器助力Win11重装,轻松解决系统问题
随着Windows 11的发布,许多用户开始尝试升级到新系统。在升级过程中可能会遇到各种问题,如系统崩溃、驱动不兼容等。本文将介绍如何使用Microsoft Edge浏览器重装Win11,帮助用户轻松解决这些问题。
一:了解Microsoft Edge浏览器的作用
Microsoft Edge浏览器是Windows 11自带的一款浏览器,它具有强大的功能,如快速启动、标签组、集成的搜索引擎等。在Win11重装过程中,Edge浏览器可以帮助用户下载必要的驱动程序和系统文件,确保重装过程顺利进行。
二:检查系统兼容性
在重装Win11之前,首先要确保电脑的硬件兼容性。可以通过Edge浏览器访问微软官方网站,查找Windows 11的硬件要求。如果电脑硬件不符合要求,建议升级硬件后再进行重装。
三:备份重要数据
在重装系统之前,一定要备份重要数据,以免在重装过程中丢失。可以使用Edge浏览器的文件保存功能,将重要文件保存到外部存储设备或云存储服务中。
四:下载Windows 11安装镜像
1. 打开Edge浏览器,访问微软官方网站的Windows 11下载页面。
2. 选择合适的Windows 11版本和语言,点击下载按钮。
3. 下载完成后,将安装镜像文件保存到电脑中。
五:使用Edge浏览器创建Windows 11安装U盘
1. 打开Edge浏览器,访问微软官方网站的创建Windows 11安装U盘页面。
2. 选择下载的Windows 11安装镜像文件,点击创建U盘按钮。
3. 按照提示操作,将Windows 11安装镜像文件写入U盘。
六:重启电脑并进入BIOS设置
1. 将制作好的Windows 11安装U盘插入电脑。
2. 重启电脑,在启动过程中按下相应的键(如F2、F10等)进入BIOS设置。
3. 在BIOS设置中,将启动顺序设置为从U盘启动。
七:使用Edge浏览器下载驱动程序
1. 在Windows 11安装过程中,Edge浏览器会自动打开。
2. 在Edge浏览器中,输入电脑型号和驱动程序类型,搜索并下载相应的驱动程序。
3. 下载完成后,按照提示安装驱动程序。
八:完成Windows 11重装
1. 安装完成后,重启电脑,进入Windows 11系统。
2. 按照提示完成系统设置,如创建用户账户、设置网络等。
3. 检查系统运行是否正常,如有问题,可再次使用Edge浏览器搜索解决方案。
通过以上步骤,您可以使用Microsoft Edge浏览器轻松重装Win11,解决系统问题。希望本文对您有所帮助!