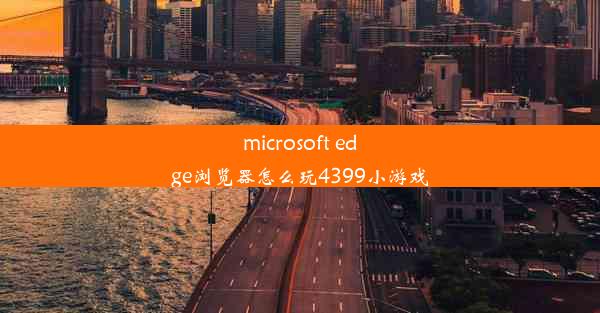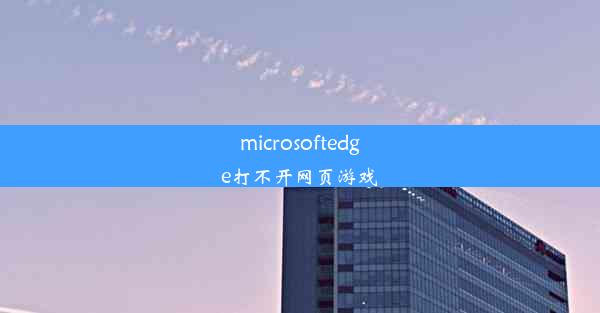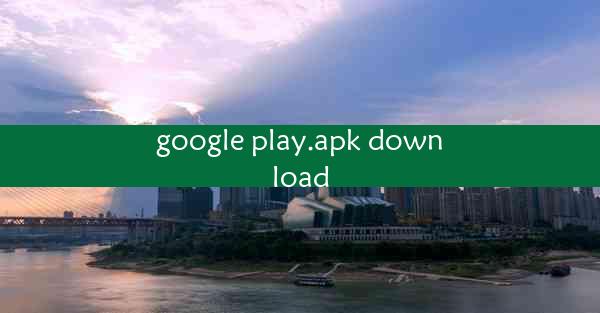microsoft edge怎么加入teams
 谷歌浏览器电脑版
谷歌浏览器电脑版
硬件:Windows系统 版本:11.1.1.22 大小:9.75MB 语言:简体中文 评分: 发布:2020-02-05 更新:2024-11-08 厂商:谷歌信息技术(中国)有限公司
 谷歌浏览器安卓版
谷歌浏览器安卓版
硬件:安卓系统 版本:122.0.3.464 大小:187.94MB 厂商:Google Inc. 发布:2022-03-29 更新:2024-10-30
 谷歌浏览器苹果版
谷歌浏览器苹果版
硬件:苹果系统 版本:130.0.6723.37 大小:207.1 MB 厂商:Google LLC 发布:2020-04-03 更新:2024-06-12
跳转至官网
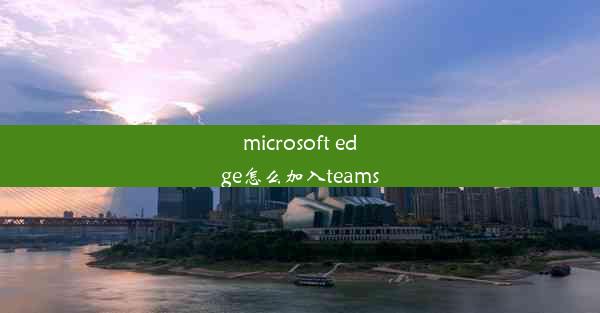
随着远程工作和在线协作的日益普及,Microsoft Teams已成为许多企业和个人沟通协作的重要工具。本文将详细介绍如何在Microsoft Edge浏览器中轻松加入Teams,包括安装 Teams 应用、配置浏览器设置、使用 Teams 浏览器扩展等功能,帮助用户更高效地使用 Teams 进行沟通和协作。
安装Microsoft Teams应用
要开始在Microsoft Edge中使用Teams,首先需要在Edge浏览器中安装Teams应用。以下是具体步骤:
1. 打开Microsoft Edge浏览器。
2. 点击右上角的三个点(菜单按钮)。
3. 在下拉菜单中选择应用。
4. 在应用商店中搜索Microsoft Teams。
5. 找到Microsoft Teams应用,点击添加到Edge。
6. 等待应用安装完成。
安装完成后,您可以在Edge浏览器的应用栏中找到Teams图标,点击即可启动应用。
配置浏览器设置
为了确保Teams在Edge浏览器中的最佳性能,您可能需要调整一些浏览器设置:
1. 打开Edge浏览器,点击右上角的三个点(菜单按钮)。
2. 选择设置。
3. 在左侧菜单中选择浏览数据。
4. 在隐私、搜索和服务部分,确保使用服务使用情况和使用位置信息都是开启状态。
5. 在网站权限部分,确保Teams网站有权限访问您的摄像头、麦克风和位置信息。
这些设置有助于 Teams 正确识别您的设备和网络环境,从而提供更好的用户体验。
使用Teams浏览器扩展
Microsoft Edge浏览器支持扩展功能,您可以通过安装Teams浏览器扩展来增强在Edge中使用Teams的体验:
1. 打开Edge浏览器,点击右上角的三个点(菜单按钮)。
2. 选择扩展。
3. 在扩展商店中搜索Microsoft Teams。
4. 找到Microsoft Teams扩展,点击添加到Edge。
5. 等待扩展安装完成。
安装扩展后,您可以在Edge浏览器的工具栏中找到Teams扩展图标,点击即可快速访问Teams应用。
登录和同步数据
在Edge浏览器中安装并配置好Teams应用后,您需要登录您的Microsoft账户并同步数据:
1. 打开Teams应用。
2. 输入您的Microsoft账户邮箱和密码。
3. 点击登录。
4. 等待同步完成。
登录后,您的聊天记录、会议邀请、团队信息等都会同步到Edge浏览器中的Teams应用。
使用Edge浏览器中的Teams功能
在Edge浏览器中,您可以使用以下功能:
1. 聊天和消息:与团队成员进行实时聊天,发送消息、文件和表情符号。
2. 视频和音频通话:与团队成员进行视频或音频通话,无需离开Edge浏览器。
3. 会议和活动:查看和参加即将举行的会议或活动,包括在线研讨会和培训课程。
4. 团队和频道:管理您的团队和频道,邀请成员,创建讨论组等。
通过在Microsoft Edge浏览器中安装和配置Teams应用,用户可以方便地在浏览器中访问和使用Teams的所有功能。这不仅提高了工作效率,还简化了在线协作的过程。无论是个人用户还是企业用户,掌握如何在Edge浏览器中使用Teams都具有重要意义。随着远程工作和在线协作的持续发展,熟练运用这一工具将有助于我们在数字化时代更好地沟通和协作。