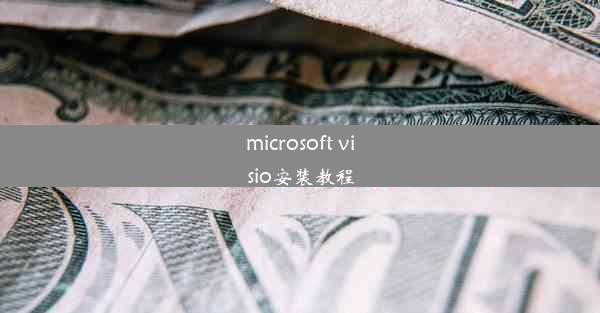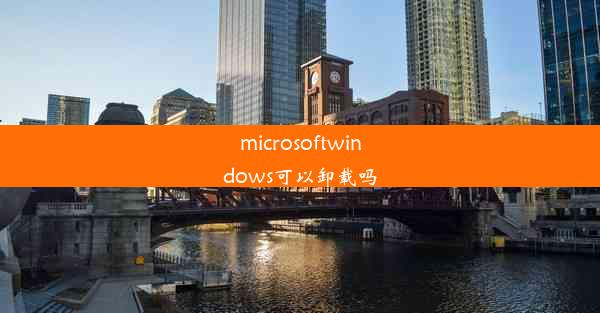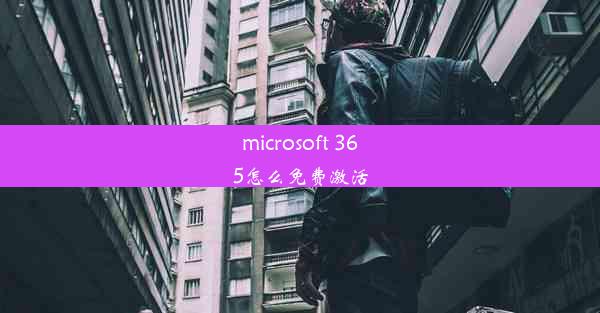microsoft edge怎么更改主页
 谷歌浏览器电脑版
谷歌浏览器电脑版
硬件:Windows系统 版本:11.1.1.22 大小:9.75MB 语言:简体中文 评分: 发布:2020-02-05 更新:2024-11-08 厂商:谷歌信息技术(中国)有限公司
 谷歌浏览器安卓版
谷歌浏览器安卓版
硬件:安卓系统 版本:122.0.3.464 大小:187.94MB 厂商:Google Inc. 发布:2022-03-29 更新:2024-10-30
 谷歌浏览器苹果版
谷歌浏览器苹果版
硬件:苹果系统 版本:130.0.6723.37 大小:207.1 MB 厂商:Google LLC 发布:2020-04-03 更新:2024-06-12
跳转至官网
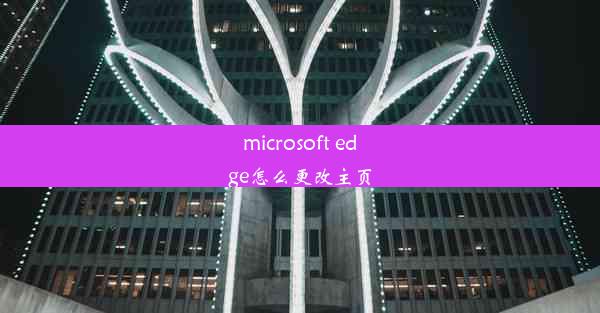
Microsoft Edge浏览器是一款功能强大的网页浏览器,其主页设置可以根据用户的需求进行个性化调整。主页通常包括搜索框、快速访问网站、新闻资讯等元素。要更改主页文章,首先需要了解这些基本设置。
二、进入Edge浏览器设置
1. 打开Microsoft Edge浏览器。
2. 点击右上角的三个点(菜单按钮)。
3. 在下拉菜单中选择设置(Settings)。
三、自定义主页
1. 在设置页面中,找到外观(Appearance)部分。
2. 点击主页(Home page)选项。
3. 在主页设置中,可以看到默认的主页内容,包括搜索框、新闻资讯等。
四、更改主页文章
1. 在主页设置中,找到文章(Articles)选项。
2. 点击文章旁边的下拉菜单,可以选择不同的文章来源。
3. 选择一个你喜欢的文章来源后,可以进一步调整文章的显示方式。
五、调整文章显示方式
1. 在文章设置中,还可以调整文章的显示方式,如网格(Grid)或列表(List)。
2. 选择你喜欢的显示方式后,点击应用(Apply)按钮。
六、添加或删除文章来源
1. 在文章设置中,点击添加来源(Add a source)按钮。
2. 在弹出的窗口中,输入你想要添加的文章来源的网址。
3. 输入网址后,点击添加(Add)按钮。
七、自定义文章排序
1. 在文章设置中,找到排序(Sort)选项。
2. 选择你喜欢的排序方式,如最新(Newest)或热门(Popular)。
3. 点击应用(Apply)按钮。
八、设置文章更新频率
1. 在文章设置中,找到更新频率(Update frequency)选项。
2. 选择你喜欢的更新频率,如每天(Daily)或每周(Weekly)。
3. 点击应用(Apply)按钮。
九、调整文章显示数量
1. 在文章设置中,找到显示数量(Number of articles)选项。
2. 选择你喜欢的文章显示数量,如10篇(10 articles)或20篇(20 articles)。
3. 点击应用(Apply)按钮。
十、设置文章字体大小
1. 在文章设置中,找到字体大小(Font size)选项。
2. 选择你喜欢的字体大小,如小(Small)或大(Large)。
3. 点击应用(Apply)按钮。
十一、设置文章字体颜色
1. 在文章设置中,找到字体颜色(Font color)选项。
2. 选择你喜欢的字体颜色,如黑色(Black)或白色(White)。
3. 点击应用(Apply)按钮。
十二、设置文章背景颜色
1. 在文章设置中,找到背景颜色(Background color)选项。
2. 选择你喜欢的背景颜色,如浅灰色(Light grey)或深灰色(Dark grey)。
3. 点击应用(Apply)按钮。
十三、设置文章边距
1. 在文章设置中,找到边距(Margin)选项。
2. 选择你喜欢的边距大小,如窄(Narrow)或宽(Wide)。
3. 点击应用(Apply)按钮。
十四、设置文章间距
1. 在文章设置中,找到间距(Spacing)选项。
2. 选择你喜欢的间距大小,如紧密(Tight)或宽松(Loose)。
3. 点击应用(Apply)按钮。
十五、设置文章图片大小
1. 在文章设置中,找到图片大小(Image size)选项。
2. 选择你喜欢的图片大小,如小(Small)或大(Large)。
3. 点击应用(Apply)按钮。
十六、设置文章图片位置
1. 在文章设置中,找到图片位置(Image position)选项。
2. 选择你喜欢的图片位置,如顶部(Top)或底部(Bottom)。
3. 点击应用(Apply)按钮。
十七、设置文章标题样式
1. 在文章设置中,找到标题样式(Title style)选项。
2. 选择你喜欢的标题样式,如粗体(Bold)或斜体(Italic)。
3. 点击应用(Apply)按钮。
十八、设置文章作者信息
1. 在文章设置中,找到作者信息(Author information)选项。
2. 选择是否显示作者信息,如显示(Show)或隐藏(Hide)。
3. 点击应用(Apply)按钮。
十九、设置文章评论功能
1. 在文章设置中,找到评论功能(Comment feature)选项。
2. 选择是否启用评论功能,如启用(Enable)或禁用(Disable)。
3. 点击应用(Apply)按钮。
二十、保存设置并退出
1. 完成所有设置后,点击保存(Save)按钮。
2. 退出设置页面,返回Microsoft Edge浏览器主页,即可看到更改后的文章布局和内容。