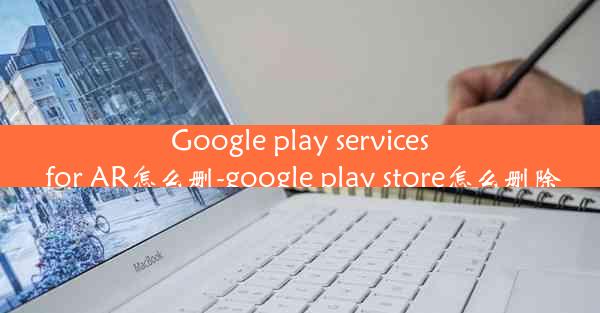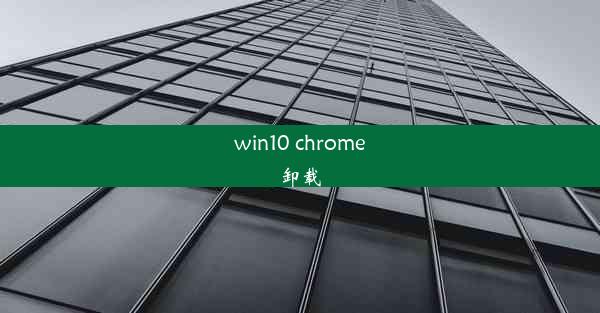microsoft edge浏览器怎么切换pdf
 谷歌浏览器电脑版
谷歌浏览器电脑版
硬件:Windows系统 版本:11.1.1.22 大小:9.75MB 语言:简体中文 评分: 发布:2020-02-05 更新:2024-11-08 厂商:谷歌信息技术(中国)有限公司
 谷歌浏览器安卓版
谷歌浏览器安卓版
硬件:安卓系统 版本:122.0.3.464 大小:187.94MB 厂商:Google Inc. 发布:2022-03-29 更新:2024-10-30
 谷歌浏览器苹果版
谷歌浏览器苹果版
硬件:苹果系统 版本:130.0.6723.37 大小:207.1 MB 厂商:Google LLC 发布:2020-04-03 更新:2024-06-12
跳转至官网
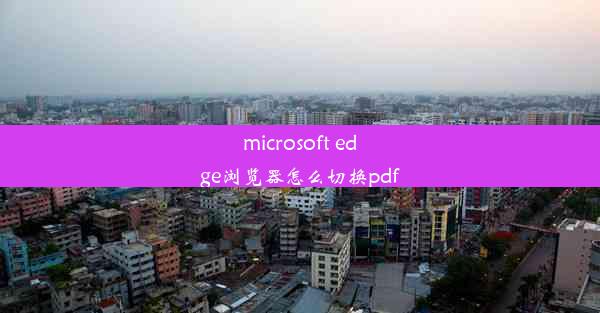
在数字化时代,PDF文件已成为信息传递的重要载体。Microsoft Edge浏览器作为一款功能强大的网络浏览器,提供了便捷的PDF阅读和处理功能。本文将详细介绍如何在Microsoft Edge浏览器中切换PDF,帮助读者更好地利用这一工具。
一、启动Microsoft Edge浏览器
1. 打开Microsoft Edge浏览器,确保浏览器已更新至最新版本。
2. 在地址栏输入想要打开的PDF文件链接或直接拖拽PDF文件至浏览器窗口。
3. 浏览器会自动识别PDF文件并进入阅读模式。
二、切换阅读视图
1. 在阅读模式下,点击页面左上角的视图按钮。
2. 在下拉菜单中选择阅读视图,此时页面将自动调整至适合阅读的布局。
3. 阅读视图下,可以调整字体大小、颜色和背景,以适应不同用户的阅读习惯。
三、切换全屏模式
1. 在阅读视图下,点击页面右上角的全屏按钮。
2. 页面将自动全屏显示,方便用户专注阅读。
3. 想要退出全屏模式,只需点击屏幕右上角的退出全屏按钮。
四、使用书签功能
1. 在阅读模式下,点击页面右上角的书签按钮。
2. 在弹出的书签管理界面,可以添加、删除、编辑和整理书签。
3. 通过书签,用户可以快速定位到感兴趣的页面。
五、注释和笔记功能
1. 在阅读模式下,点击页面右上角的笔按钮。
2. 选择注释或笔记功能,在页面中添加文字、划线、高亮等注释。
3. 注释和笔记可以保存到本地或同步到OneNote等应用。
六、打印和导出PDF
1. 在阅读模式下,点击页面右上角的打印按钮。
2. 在弹出的打印界面,选择打印选项,如纸张大小、方向等。
3. 点击打印按钮,即可将PDF文件打印出来。
4. 还可以将PDF文件导出为Word、Excel等格式。
七、搜索功能
1. 在阅读模式下,点击页面左上角的搜索按钮。
2. 在搜索框中输入关键词,浏览器将自动搜索PDF文件中的相关内容。
3. 点击搜索结果,即可快速定位到相关页面。
八、分享功能
1. 在阅读模式下,点击页面右上角的分享按钮。
2. 选择分享方式,如微信、QQ、邮件等。
3. 将PDF文件分享给好友或同事,方便信息传递。
九、多标签页浏览
1. 在Microsoft Edge浏览器中,可以同时打开多个PDF文件标签页。
2. 通过标签页切换,用户可以方便地浏览多个PDF文件。
3. 每个标签页都可以独立调整阅读设置,如字体大小、颜色等。
十、同步阅读进度
1. 在Microsoft Edge浏览器中,登录Microsoft账户。
2. 在阅读模式下,浏览器会自动同步阅读进度。
3. 无论在哪个设备上打开浏览器,都可以继续阅读,无需担心进度丢失。
本文详细介绍了如何在Microsoft Edge浏览器中切换PDF,包括启动浏览器、切换阅读视图、切换全屏模式、使用书签、注释和笔记、打印和导出PDF、搜索、分享、多标签页浏览和同步阅读进度等方面。读者可以更好地利用Microsoft Edge浏览器的PDF阅读和处理功能,提高工作效率。未来,随着技术的不断发展,相信Microsoft Edge浏览器在PDF处理方面的功能将更加完善。