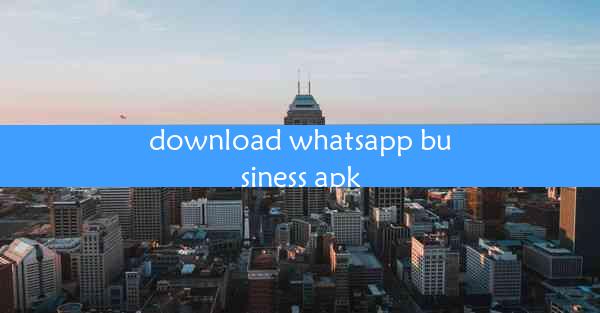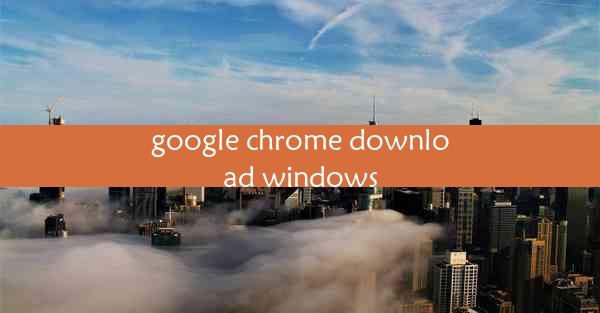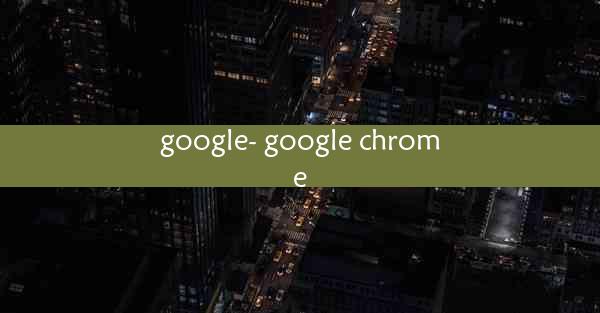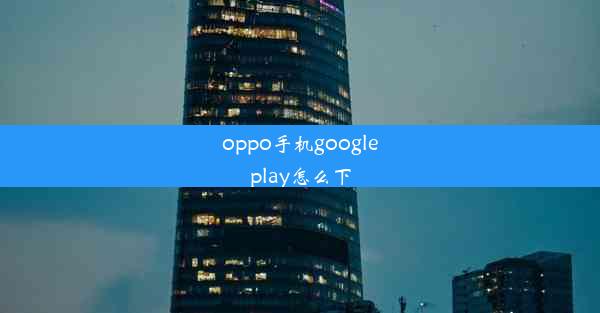mac怎么删除google chrome
 谷歌浏览器电脑版
谷歌浏览器电脑版
硬件:Windows系统 版本:11.1.1.22 大小:9.75MB 语言:简体中文 评分: 发布:2020-02-05 更新:2024-11-08 厂商:谷歌信息技术(中国)有限公司
 谷歌浏览器安卓版
谷歌浏览器安卓版
硬件:安卓系统 版本:122.0.3.464 大小:187.94MB 厂商:Google Inc. 发布:2022-03-29 更新:2024-10-30
 谷歌浏览器苹果版
谷歌浏览器苹果版
硬件:苹果系统 版本:130.0.6723.37 大小:207.1 MB 厂商:Google LLC 发布:2020-04-03 更新:2024-06-12
跳转至官网

随着科技的发展,Google Chrome 浏览器已成为许多Mac用户的首选。有时用户可能需要删除Chrome以解决兼容性问题或更换其他浏览器。本文将详细阐述如何在Mac上彻底删除Google Chrome,包括卸载过程、清理残留文件、删除偏好设置以及确保系统稳定运行。
1. 了解Chrome的安装位置
在开始删除Chrome之前,首先需要知道它在Mac上的安装位置。Chrome通常安装在/Applications文件夹中。以下是查找和确认Chrome安装位置的步骤:
- 打开Finder,点击应用程序文件夹。
- 搜索Google Chrome或Google Chrome.app。
- 找到Chrome应用程序图标,右键点击选择显示包内容。
通过这些步骤,您可以确认Chrome的安装路径,以便在后续步骤中轻松找到并删除相关文件。
2. 卸载Chrome应用程序
卸载Chrome应用程序是删除Chrome的第一步。以下是卸载Chrome的详细步骤:
- 打开Finder,进入/Applications文件夹。
- 找到Google Chrome.app图标,右键点击选择移动到废纸篓。
- 将Chrome应用程序拖入废纸篓,释放鼠标。
完成上述步骤后,Chrome应用程序将从您的Mac上卸载。
3. 清理Chrome残留文件
即使Chrome应用程序已被卸载,仍可能存在一些残留文件。以下是一些可能需要清理的Chrome残留文件:
- 打开Finder,进入~/Library文件夹。
- 在左侧菜单中,点击Application Support。
- 删除Google文件夹中的所有Chrome相关文件。
以下文件夹也可能包含Chrome的残留文件:
- ~/Library/Caches
- ~/Library/Preferences
- ~/Library/Saved Application State
清理这些文件夹中的Chrome相关文件,可以确保Chrome被彻底删除。
4. 删除Chrome偏好设置
Chrome的偏好设置可能存储在Mac的系统中。以下是如何删除Chrome偏好设置的步骤:
- 打开Finder,进入~/Library/Preferences文件夹。
- 删除所有以com.google.Chrome开头的文件。
删除这些文件可以防止Chrome在将来意外启动。
5. 重置浏览器缓存
为了确保Chrome被彻底删除,您可能需要重置浏览器缓存。以下是如何重置Chrome缓存的步骤:
- 打开Chrome,点击菜单栏的Chrome菜单。
- 选择设置。
- 在页面底部,点击高级。
- 在系统部分,点击清除浏览数据。
- 选择所有时间范围,勾选缓存和网站数据。
- 点击清除数据。
重置缓存可以清除Chrome的临时文件和缓存数据。
6. 确保系统稳定运行
在删除Chrome后,确保您的Mac系统稳定运行非常重要。以下是一些检查系统稳定性的步骤:
- 打开系统报告,检查系统资源使用情况。
- 运行磁盘工具,检查磁盘空间和文件系统错误。
- 更新操作系统和应用程序,确保系统安全。
通过以上步骤,您可以确保在删除Chrome后,Mac系统运行稳定。
删除Mac上的Google Chrome是一个相对简单的过程,但需要仔细执行以确保彻底删除。通过了解Chrome的安装位置、卸载应用程序、清理残留文件、删除偏好设置、重置浏览器缓存以及确保系统稳定运行,用户可以轻松地在Mac上删除Chrome,为更换其他浏览器或解决兼容性问题做好准备。