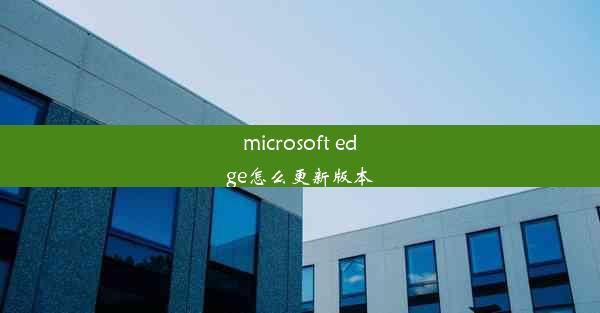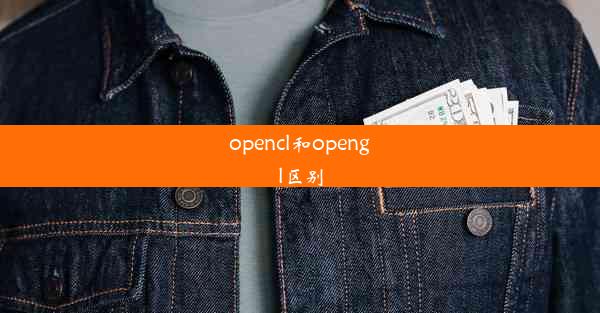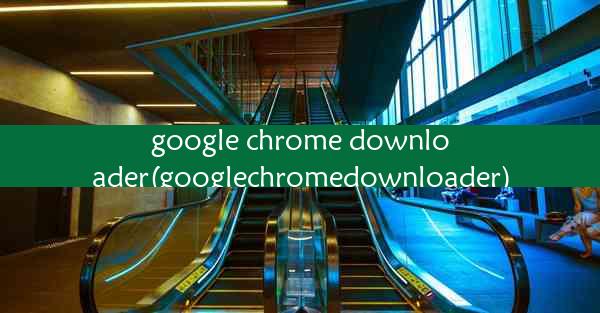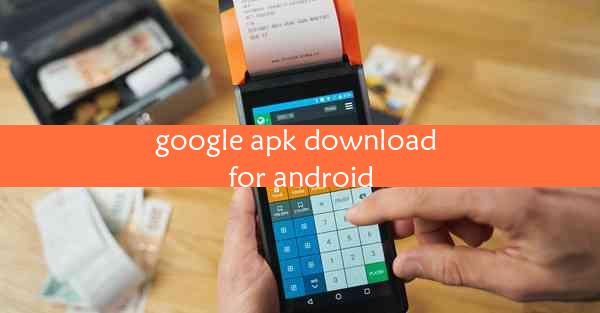mac怎么彻底卸载chrome
 谷歌浏览器电脑版
谷歌浏览器电脑版
硬件:Windows系统 版本:11.1.1.22 大小:9.75MB 语言:简体中文 评分: 发布:2020-02-05 更新:2024-11-08 厂商:谷歌信息技术(中国)有限公司
 谷歌浏览器安卓版
谷歌浏览器安卓版
硬件:安卓系统 版本:122.0.3.464 大小:187.94MB 厂商:Google Inc. 发布:2022-03-29 更新:2024-10-30
 谷歌浏览器苹果版
谷歌浏览器苹果版
硬件:苹果系统 版本:130.0.6723.37 大小:207.1 MB 厂商:Google LLC 发布:2020-04-03 更新:2024-06-12
跳转至官网

随着互联网的普及,Chrome 浏览器因其高效、稳定和丰富的插件支持而受到广大用户的喜爱。有时候我们可能需要卸载 Chrome 浏览器,可能是为了安装其他浏览器,或者是因为 Chrome 浏览器出现了问题。本文将详细讲解如何在 macOS 系统中彻底卸载 Chrome 浏览器。
二、检查 Chrome 浏览器是否已打开
在开始卸载之前,首先要确保 Chrome 浏览器没有在后台运行。可以通过以下步骤进行检查:
1. 点击屏幕左上角的苹果菜单,选择关于本机。
2. 在弹出的窗口中,点击系统报告。
3. 在左侧菜单中选择进程。
4. 查找 Chrome 浏览器进程,如果存在,则右键点击并选择强制退出。
三、删除 Chrome 浏览器应用程序
1. 打开 Finder,点击左侧的应用程序文件夹。
2. 找到 Chrome 浏览器图标,右键点击并选择移动到废纸篓。
3. 将 Chrome 浏览器拖入废纸篓,释放鼠标。
四、清理 Chrome 浏览器缓存和偏好设置
1. 打开 Finder,输入 `~/Library` 并按回车键。
2. 在 Library 文件夹中,找到 `Application Support` 文件夹。
3. 在 Application Support 文件夹中,找到 Chrome 浏览器文件夹,并将其删除。
4. 在 Library 文件夹中,找到 `Preferences` 文件夹。
5. 在 Preferences 文件夹中,找到 Chrome 浏览器相关的偏好设置文件,并将其删除。
五、删除 Chrome 浏览器扩展程序
1. 打开 Chrome 浏览器,点击右上角的三个点图标,选择更多工具。
2. 在下拉菜单中选择扩展程序。
3. 在扩展程序页面中,找到不需要的扩展程序,点击右侧的卸载按钮。
六、清理 Chrome 浏览器快捷方式
1. 在桌面或应用程序文件夹中,找到 Chrome 浏览器的快捷方式。
2. 右键点击快捷方式,选择属性。
3. 在目标框中,删除路径中的 Chrome 浏览器路径。
4. 点击确定保存更改。
七、删除 Chrome 浏览器快捷方式关联的文件
1. 打开 Finder,输入 `~/Library/Preferences` 并按回车键。
2. 在 Preferences 文件夹中,找到 Chrome 浏览器相关的偏好设置文件,并将其删除。
3. 打开 Finder,输入 `~/Library/Safari` 并按回车键。
4. 在 Safari 文件夹中,找到 Chrome 浏览器相关的文件,并将其删除。
八、检查系统启动项
1. 打开系统偏好设置,点击用户与群组。
2. 在左侧菜单中选择登录项。
3. 查找 Chrome 浏览器相关的启动项,将其删除。
九、删除 Chrome 浏览器插件
1. 打开 Chrome 浏览器,点击右上角的三个点图标,选择更多工具。
2. 在下拉菜单中选择插件。
3. 在插件页面中,找到不需要的插件,点击右侧的删除按钮。
十、清理 Chrome 浏览器下载文件
1. 打开 Chrome 浏览器,点击右上角的三个点图标,选择设置。
2. 在设置页面中,滚动到底部,点击高级。
3. 在下载部分,点击管理下载。
4. 在下载管理页面中,删除不需要的下载文件。
十一、删除 Chrome 浏览器历史记录
1. 打开 Chrome 浏览器,点击右上角的三个点图标,选择历史记录。
2. 在历史记录页面中,点击清除浏览数据。
3. 在弹出的窗口中,选择要清除的数据类型,点击清除浏览数据。
十二、删除 Chrome 浏览器书签
1. 打开 Chrome 浏览器,点击右上角的三个点图标,选择书签。
2. 在书签管理页面中,找到不需要的书签,右键点击并选择删除。
十三、删除 Chrome 浏览器缓存
1. 打开 Chrome 浏览器,点击右上角的三个点图标,选择设置。
2. 在设置页面中,滚动到底部,点击高级。
3. 在系统部分,点击清理浏览数据。
4. 在弹出的窗口中,选择要清除的数据类型,点击清除浏览数据。
十四、检查系统权限
1. 打开系统偏好设置,点击安全性与隐私。
2. 在左侧菜单中选择隐私。
3. 在隐私设置中,检查是否有其他应用程序或服务使用了 Chrome 浏览器的权限。
十五、重启计算机
完成以上步骤后,重启计算机以确保所有更改生效。
十六、总结
通过以上步骤,您可以在 macOS 系统中彻底卸载 Chrome 浏览器。如果之后需要重新安装 Chrome 浏览器,只需从官方网站下载安装包即可。希望本文对您有所帮助。