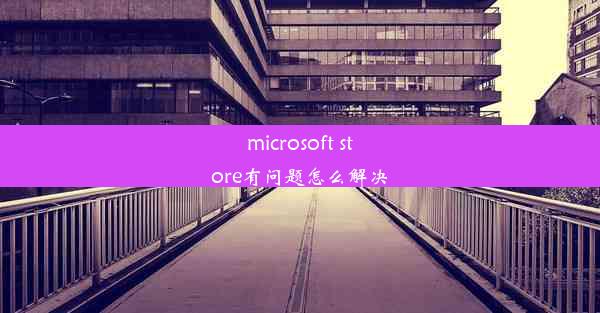mac如何打开chrome视频权限
 谷歌浏览器电脑版
谷歌浏览器电脑版
硬件:Windows系统 版本:11.1.1.22 大小:9.75MB 语言:简体中文 评分: 发布:2020-02-05 更新:2024-11-08 厂商:谷歌信息技术(中国)有限公司
 谷歌浏览器安卓版
谷歌浏览器安卓版
硬件:安卓系统 版本:122.0.3.464 大小:187.94MB 厂商:Google Inc. 发布:2022-03-29 更新:2024-10-30
 谷歌浏览器苹果版
谷歌浏览器苹果版
硬件:苹果系统 版本:130.0.6723.37 大小:207.1 MB 厂商:Google LLC 发布:2020-04-03 更新:2024-06-12
跳转至官网

在现代社会,网络视频已经成为我们获取信息、娱乐休闲的重要途径。Chrome浏览器作为全球最受欢迎的浏览器之一,其强大的功能和便捷的操作深受用户喜爱。有时候在使用Chrome浏览视频时,可能会遇到视频无法播放的情况。这是因为Chrome浏览器需要用户手动开启视频权限。本文将详细介绍如何在Mac系统上打开Chrome视频权限,帮助您解决这一烦恼。
一、了解视频权限的重要性
视频权限是浏览器为了保护用户隐私和安全而设置的一项功能。当您在Chrome浏览器中访问视频网站时,浏览器会请求您的权限来播放视频。如果未开启视频权限,视频将无法正常播放。了解视频权限的重要性,有助于我们更好地保护个人隐私和安全。
二、检查浏览器版本
确保您的Chrome浏览器版本是最新的。旧版本的Chrome浏览器可能存在视频播放问题。您可以进入Chrome浏览器的关于Google Chrome页面,查看当前版本信息。如果版本过旧,建议您前往Chrome官网下载最新版本进行更新。
三、开启网站视频权限
1. 打开Chrome浏览器,访问需要播放视频的网站。
2. 视频加载后,点击视频播放区域,出现一个播放控制条。
3. 在播放控制条下方,找到并点击设置按钮。
4. 在弹出的设置菜单中,勾选允许此网站播放视频选项。
5. 点击确定保存设置。
四、检查浏览器设置
1. 打开Chrome浏览器,点击右上角的三个点,选择设置。
2. 在设置页面中,找到隐私和安全选项卡。
3. 在安全部分,找到网站权限。
4. 点击网站权限,然后找到媒体选项。
5. 在媒体选项下,确保允许所有网站自动播放媒体选项被勾选。
五、清理浏览器缓存
有时,浏览器缓存可能会影响视频播放。您可以尝试清理缓存来解决这一问题。
1. 打开Chrome浏览器,点击右上角的三个点,选择设置。
2. 在设置页面中,找到高级选项卡。
3. 在系统部分,点击清理浏览器数据。
4. 在弹出的窗口中,勾选缓存选项,然后点击清理数据。
六、检查系统权限
1. 打开Mac系统系统偏好设置。
2. 点击安全性与隐私。
3. 在隐私部分,找到网站选项。
4. 在网站选项下,找到自动播放。
5. 确保所有网站都被允许自动播放视频。
本文详细介绍了如何在Mac系统上打开Chrome视频权限。通过以上六个方面的操作,相信您已经能够顺利解决视频播放问题。了解并掌握这些技巧,有助于提高您的网络浏览体验。这也提醒我们在使用网络时,要时刻关注个人隐私和安全。希望本文对您有所帮助。