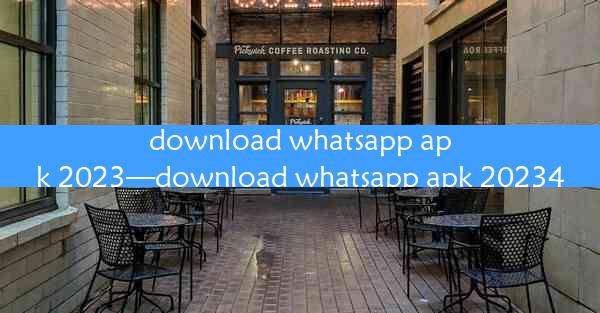macbook装chromeos双系统
 谷歌浏览器电脑版
谷歌浏览器电脑版
硬件:Windows系统 版本:11.1.1.22 大小:9.75MB 语言:简体中文 评分: 发布:2020-02-05 更新:2024-11-08 厂商:谷歌信息技术(中国)有限公司
 谷歌浏览器安卓版
谷歌浏览器安卓版
硬件:安卓系统 版本:122.0.3.464 大小:187.94MB 厂商:Google Inc. 发布:2022-03-29 更新:2024-10-30
 谷歌浏览器苹果版
谷歌浏览器苹果版
硬件:苹果系统 版本:130.0.6723.37 大小:207.1 MB 厂商:Google LLC 发布:2020-04-03 更新:2024-06-12
跳转至官网
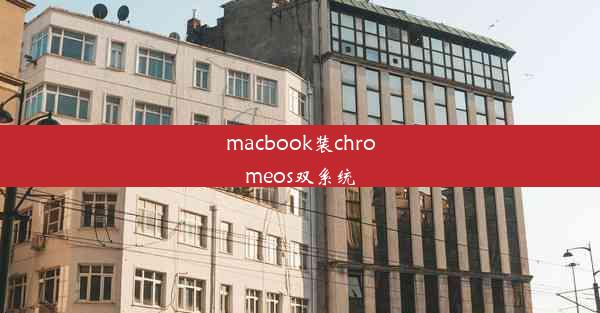
随着科技的发展,越来越多的用户选择在MacBook上安装Chrome OS双系统,以享受Chrome OS的轻便性和Mac OS的强大性能。本文将为您详细介绍如何在MacBook上安装Chrome OS双系统,让您轻松体验两种操作系统的优势。
准备工作
在开始安装Chrome OS之前,您需要做好以下准备工作:
1. 准备一台MacBook,确保其硬件配置满足Chrome OS的最低要求。
2. 下载Chrome OS安装镜像文件,可以从Chrome OS官方网站下载。
3. 准备一个U盘,用于制作Chrome OS安装启动盘。
4. 下载Rufus软件,用于将Chrome OS安装镜像文件写入U盘。
制作Chrome OS安装启动盘
1. 将下载好的Chrome OS安装镜像文件解压。
2. 打开Rufus软件,选择U盘作为目标设备。
3. 在选择镜像文件处,选择解压后的Chrome OS镜像文件。
4. 点击开始按钮,等待Rufus将镜像文件写入U盘。
重启MacBook并进入安装界面
1. 将制作好的Chrome OS安装启动盘插入MacBook。
2. 重启MacBook,在启动过程中按下Option键,进入启动选项菜单。
3. 选择U盘作为启动设备,启动Chrome OS安装界面。
分区和格式化硬盘
1. 在Chrome OS安装界面,选择安装Chrome OS。
2. 按照提示操作,选择硬盘分区方式。建议选择GUID分区表。
3. 格式化硬盘,确保硬盘空间足够安装Chrome OS。
安装Chrome OS
1. 选择安装Chrome OS的分区,点击继续。
2. 按照提示操作,输入用户名和密码,完成Chrome OS安装。
安装完成后重启MacBook
1. 安装完成后,拔掉Chrome OS安装启动盘。
2. 重启MacBook,在启动过程中按下Option键,进入启动选项菜单。
3. 选择Mac OS分区,启动Mac OS。
通过以上步骤,您就可以在MacBook上成功安装Chrome OS双系统了。这样,您就可以在MacBook上同时体验Chrome OS和Mac OS的强大功能,满足不同场景下的需求。希望本文对您有所帮助!