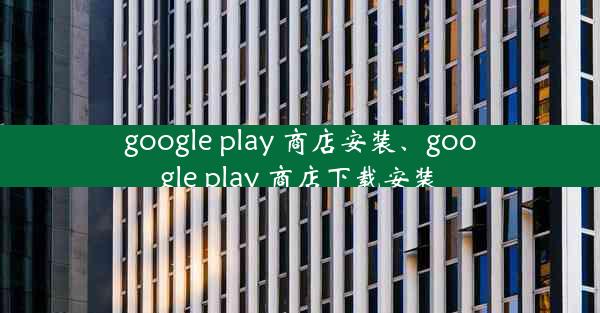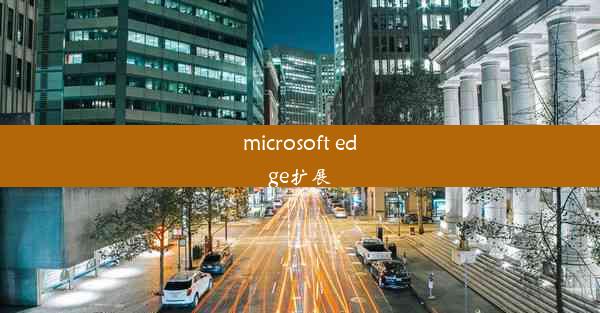win7怎么设置允许chrome访问网络
 谷歌浏览器电脑版
谷歌浏览器电脑版
硬件:Windows系统 版本:11.1.1.22 大小:9.75MB 语言:简体中文 评分: 发布:2020-02-05 更新:2024-11-08 厂商:谷歌信息技术(中国)有限公司
 谷歌浏览器安卓版
谷歌浏览器安卓版
硬件:安卓系统 版本:122.0.3.464 大小:187.94MB 厂商:Google Inc. 发布:2022-03-29 更新:2024-10-30
 谷歌浏览器苹果版
谷歌浏览器苹果版
硬件:苹果系统 版本:130.0.6723.37 大小:207.1 MB 厂商:Google LLC 发布:2020-04-03 更新:2024-06-12
跳转至官网

在信息时代的浪潮中,网络如同一条条高速公路,连接着世界的每一个角落。而在这条高速公路上,Chrome浏览器以其卓越的性能和丰富的功能,成为了无数网民的首选。你是否曾想过,如何让Chrome无障碍地访问网络,成为真正的网络霸主?今天,就让我们揭开这个秘密,一起探索如何在Windows 7系统中设置Chrome的网络安全权限。
揭秘Chrome:为何需要允许访问网络
Chrome浏览器之所以需要允许访问网络,是因为它需要从互联网上获取各种资源,如网页内容、插件、扩展程序等。这些资源是Chrome正常运行的基石,没有它们,Chrome将无法展现出其强大的功能。允许Chrome访问网络,就像是为它打开了一扇通往世界的大门。
深入浅出:Windows 7中的网络设置
想要让Chrome在Windows 7中畅游网络,我们需要进行一系列的网络设置。以下步骤将带你走进Windows 7的网络世界,开启Chrome的网络之旅。
1. 打开控制面板:点击开始按钮,选择控制面板进入。
2. 网络和共享中心:在控制面板中,找到并点击网络和共享中心。
3. 更改适配器设置:在网络和共享中心,点击左侧的更改适配器设置。
4. 选择网络连接:在弹出的窗口中,找到你的网络连接(通常是本地连接或无线网络连接),右键点击并选择属性。
5. 设置网络权限:在弹出的属性窗口中,找到Internet协议版本4(TCP/IPv4)并双击。
6. 高级:在弹出的TCP/IPv4属性窗口中,点击高级按钮。
7. 设置DNS:在高级TCP/IPv4设置中,切换到DNS选项卡,然后取消勾选使用DNS服务器地址。
8. 手动设置DNS:在DNS服务器地址栏中,输入你希望使用的DNS服务器地址,如8.8.8.8(谷歌公共DNS)。
9. 确定并应用:点击确定保存设置,然后点击应用和确定关闭所有窗口。
网络霸主养成记:Chrome的网络之旅
完成以上设置后,Chrome浏览器将能够无障碍地访问网络。你可以在Chrome中畅游网页,享受各种网络服务。但请注意,频繁更改网络设置可能会影响系统的稳定性,因此请谨慎操作。
网络霸主的秘密武器
通过以上设置,Chrome在Windows 7中已经拥有了畅游网络的自由。这就像是拥有了网络霸主的秘密武器,让你在网络世界中如鱼得水。网络世界充满了未知和风险,在使用Chrome浏览网络时,请务必注意网络安全,保护好自己的个人信息。
现在,你已经掌握了在Windows 7中设置Chrome访问网络的技巧,让我们一起开启网络霸主的旅程,探索这个充满无限可能的数字世界吧!