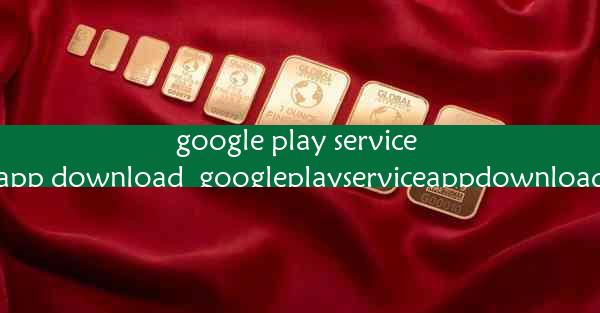win 10系统怎么关闭更新
 谷歌浏览器电脑版
谷歌浏览器电脑版
硬件:Windows系统 版本:11.1.1.22 大小:9.75MB 语言:简体中文 评分: 发布:2020-02-05 更新:2024-11-08 厂商:谷歌信息技术(中国)有限公司
 谷歌浏览器安卓版
谷歌浏览器安卓版
硬件:安卓系统 版本:122.0.3.464 大小:187.94MB 厂商:Google Inc. 发布:2022-03-29 更新:2024-10-30
 谷歌浏览器苹果版
谷歌浏览器苹果版
硬件:苹果系统 版本:130.0.6723.37 大小:207.1 MB 厂商:Google LLC 发布:2020-04-03 更新:2024-06-12
跳转至官网

随着科技的不断发展,Windows 10系统已经成为许多用户的操作系统首选。系统更新是Windows 10的一大特色,但有时也会给用户带来不便。本文将详细介绍如何在Win 10系统中关闭更新,帮助读者解决这一问题。
一、引言:为何关闭Win 10系统更新
Windows 10系统更新是为了提高系统性能、修复已知问题和增强安全性。但并非所有更新都适合所有用户。以下是一些可能需要关闭更新的原因:
1. 兼容性问题:某些更新可能与用户正在使用的软件或硬件不兼容。
2. 性能影响:更新可能会占用大量系统资源,影响电脑运行速度。
3. 隐私问题:部分更新可能涉及隐私数据收集,用户可能希望关闭。
4. 系统稳定性:某些更新可能导致系统不稳定,出现蓝屏、死机等问题。
二、关闭Win 10系统更新的方法
以下是从多个方面详细介绍如何关闭Win 10系统更新的方法:
1. 通过设置关闭更新
1. 打开设置菜单,点击更新与安全。
2. 在Windows更新选项下,点击高级选项。
3. 在选择如何获取更新部分,选择仅允许Windows通过Windows Update提供更新。
4. 在选择如何获取更新下拉菜单中,选择仅我选择更新。
5. 点击关闭更新按钮,完成操作。
2. 通过组策略关闭更新
1. 按下Win + R键,输入gpedit.msc并按回车。
2. 在本地组策略编辑器中,展开计算机配置->管理模板->Windows组件->Windows更新。
3. 双击不允许自动更新策略,选择已启用。
4. 点击确定保存设置。
3. 通过注册表编辑器关闭更新
1. 按下Win + R键,输入regedit并按回车。
2. 在注册表编辑器中,定位到以下路径:HKEY_LOCAL_MACHINE\\SOFTWARE\\Policies\\Microsoft\\Windows\\WindowsUpdate\\AU。
3. 在右侧窗口中,创建一个名为NoAutoUpdate的DWORD(32位)值。
4. 将数值数据设置为1,点击确定保存设置。
4. 通过第三方软件关闭更新
1. 下载并安装第三方软件,如Windows Update Blocker。
2. 在软件界面中,勾选阻止Windows更新选项。
3. 点击应用按钮,完成操作。
本文从多个方面详细介绍了如何在Win 10系统中关闭更新。关闭更新可以帮助用户避免兼容性问题、性能影响、隐私问题和系统稳定性问题。关闭更新也可能导致系统安全风险增加。用户在关闭更新时需谨慎考虑。
在未来的研究中,可以进一步探讨如何平衡系统更新与用户需求,以及如何提高系统更新的安全性。针对不同用户群体,提供更加个性化的更新策略,以满足不同用户的需求。