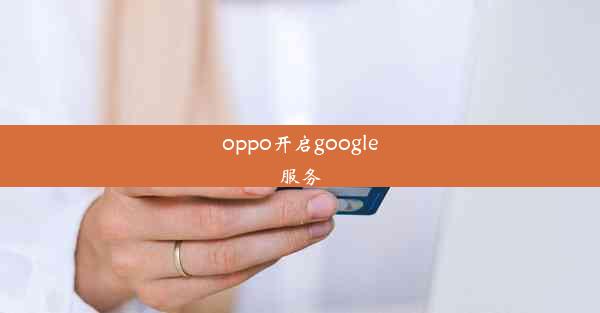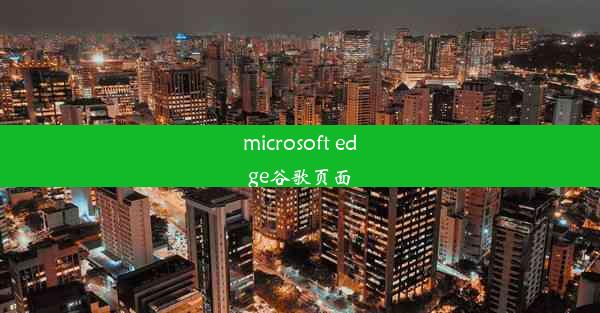vmware虚拟机安装windows xp
 谷歌浏览器电脑版
谷歌浏览器电脑版
硬件:Windows系统 版本:11.1.1.22 大小:9.75MB 语言:简体中文 评分: 发布:2020-02-05 更新:2024-11-08 厂商:谷歌信息技术(中国)有限公司
 谷歌浏览器安卓版
谷歌浏览器安卓版
硬件:安卓系统 版本:122.0.3.464 大小:187.94MB 厂商:Google Inc. 发布:2022-03-29 更新:2024-10-30
 谷歌浏览器苹果版
谷歌浏览器苹果版
硬件:苹果系统 版本:130.0.6723.37 大小:207.1 MB 厂商:Google LLC 发布:2020-04-03 更新:2024-06-12
跳转至官网

在数字化时代的浪潮中,我们似乎已经习惯了与最新的操作系统和软件打交道。对于那些怀揣着怀旧情怀的电脑爱好者来说,Windows XP——这个曾经风靡一时的操作系统,依然承载着无数美好的回忆。今天,就让我们一起通过VMware虚拟机,将Windows XP这位老朋友重新请回我们的电脑世界。
准备篇:搭建VMware虚拟机平台
我们需要搭建一个稳定的VMware虚拟机平台。VMware Workstation是一款功能强大的虚拟机软件,它可以帮助我们轻松地创建和管理多个虚拟机。以下是搭建VMware虚拟机平台的步骤:
1. 下载并安装VMware Workstation。
2. 打开VMware Workstation,点击创建新的虚拟机。
3. 选择自定义(高级)配置。
4. 在安装操作系统步骤中,选择安装Windows。
5. 选择Windows XP的ISO镜像文件,点击下一步。
配置篇:为Windows XP量身定制虚拟机
在配置虚拟机时,我们需要为Windows XP量身定制一些参数,以确保其能够流畅运行。以下是一些关键配置:
1. 处理器:为虚拟机分配足够的CPU核心,建议至少2核心。
2. 内存:根据实际需求,为Windows XP分配4GB内存。
3. 硬盘:选择合适的硬盘大小,建议至少40GB。
4. 网络:选择桥接模式,以便虚拟机能够访问互联网。
5. 其他设置:关闭虚拟机添加硬件选项,以免在安装过程中出现不必要的干扰。
安装篇:Windows XP的虚拟重生
完成虚拟机的配置后,我们就可以开始安装Windows XP了。以下是安装步骤:
1. 将Windows XP ISO镜像文件放入虚拟光驱。
2. 启动虚拟机,进入Windows XP安装界面。
3. 按照提示操作,完成Windows XP的安装。
优化篇:让Windows XP在虚拟机中焕发生机
安装完成后,为了让Windows XP在虚拟机中焕发生机,我们需要对其进行一些优化:
1. 关闭不必要的视觉效果:进入控制面板 -> 系统 -> 高级系统设置 -> 性能 -> 视觉效果,取消勾选启用透明效果等选项。
2. 调整虚拟机内存:在VMware Workstation中,右键点击虚拟机,选择设置 -> 内存,调整虚拟机内存大小。
3. 安装驱动程序:进入Windows XP,安装虚拟机所需的显卡、网卡等驱动程序。
虚拟时光机,重温经典岁月
通过VMware虚拟机安装Windows XP,我们不仅能够重温那段经典岁月,还能在虚拟世界中感受到那个时代的独特魅力。在这个数字化时代,让我们用虚拟时光机,穿越回那个充满激情与梦想的Windows XP时代。