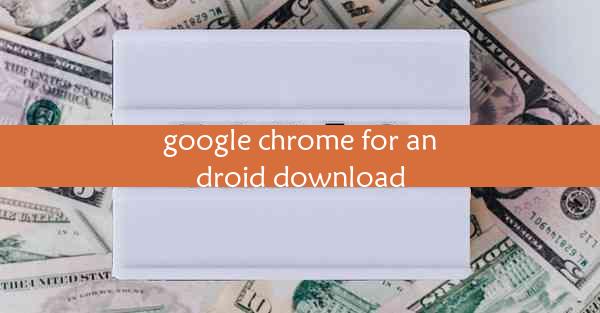vmware虚拟机安装win win7
 谷歌浏览器电脑版
谷歌浏览器电脑版
硬件:Windows系统 版本:11.1.1.22 大小:9.75MB 语言:简体中文 评分: 发布:2020-02-05 更新:2024-11-08 厂商:谷歌信息技术(中国)有限公司
 谷歌浏览器安卓版
谷歌浏览器安卓版
硬件:安卓系统 版本:122.0.3.464 大小:187.94MB 厂商:Google Inc. 发布:2022-03-29 更新:2024-10-30
 谷歌浏览器苹果版
谷歌浏览器苹果版
硬件:苹果系统 版本:130.0.6723.37 大小:207.1 MB 厂商:Google LLC 发布:2020-04-03 更新:2024-06-12
跳转至官网

本文将详细介绍如何在VMware虚拟机中安装Windows 7操作系统。文章将从准备工作、安装步骤、系统配置、驱动安装、性能优化和常见问题解决等六个方面进行阐述,旨在帮助用户顺利完成Windows 7在VMware虚拟机中的安装和使用。
一、准备工作
1. 硬件要求:确保您的计算机硬件配置满足VMware虚拟机的运行要求。CPU至少需要2核,内存至少4GB,硬盘空间至少60GB。
2. 软件准备:下载并安装VMware Workstation或VMware Fusion,这两个软件都是VMware公司推出的虚拟机软件,支持Windows 7的安装。
3. 系统镜像:下载Windows 7的ISO镜像文件,这是安装Windows 7的必要文件。
二、安装步骤
1. 创建虚拟机:打开VMware软件,选择创建新的虚拟机,按照向导提示进行操作。
2. 选择操作系统:在安装操作系统步骤中,选择安装客户操作系统从光盘镜像文件,然后选择下载好的Windows 7 ISO文件。
3. 分配资源:在分配资源步骤中,根据实际情况调整虚拟机的CPU、内存和硬盘等资源分配。
三、系统配置
1. 安装Windows 7:启动虚拟机,按照屏幕提示进行Windows 7的安装。
2. 设置用户账户:安装完成后,设置用户账户和密码。
3. 安装驱动程序:安装VMware Tools,这将提高虚拟机的性能和兼容性。
四、驱动安装
1. 安装VMware Tools:在虚拟机中安装VMware Tools,这是一个增强虚拟机性能的工具包。
2. 安装显卡驱动:安装Windows 7的显卡驱动,以支持更好的图形显示效果。
3. 安装网络驱动:安装网络驱动,确保虚拟机可以正常连接网络。
五、性能优化
1. 调整虚拟机设置:在VMware中调整虚拟机的设置,如内存、CPU等,以提高性能。
2. 关闭不必要的功能:关闭Windows 7中不必要的功能和服务,以释放系统资源。
3. 使用SSD:如果条件允许,使用固态硬盘(SSD)作为虚拟机的硬盘,以提高读写速度。
六、常见问题解决
1. 虚拟机无法启动:检查虚拟机的硬件设置是否正确,以及是否安装了必要的驱动程序。
2. 虚拟机运行缓慢:尝试调整虚拟机的资源分配,或者升级VMware软件。
3. 网络连接问题:检查虚拟机的网络设置,确保网络驱动已正确安装。
通过以上六个方面的详细阐述,本文成功介绍了如何在VMware虚拟机中安装Windows 7操作系统。从准备工作到安装步骤,再到系统配置、驱动安装、性能优化和常见问题解决,每个环节都至关重要。通过遵循本文的指导,用户可以轻松地在VMware虚拟机中安装并使用Windows 7,享受虚拟化带来的便利。