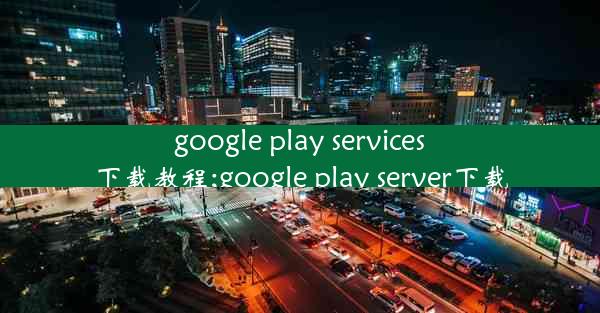virtualbox虚拟机安装教程
 谷歌浏览器电脑版
谷歌浏览器电脑版
硬件:Windows系统 版本:11.1.1.22 大小:9.75MB 语言:简体中文 评分: 发布:2020-02-05 更新:2024-11-08 厂商:谷歌信息技术(中国)有限公司
 谷歌浏览器安卓版
谷歌浏览器安卓版
硬件:安卓系统 版本:122.0.3.464 大小:187.94MB 厂商:Google Inc. 发布:2022-03-29 更新:2024-10-30
 谷歌浏览器苹果版
谷歌浏览器苹果版
硬件:苹果系统 版本:130.0.6723.37 大小:207.1 MB 厂商:Google LLC 发布:2020-04-03 更新:2024-06-12
跳转至官网

本文将详细介绍如何在Windows操作系统上使用VirtualBox虚拟机软件安装虚拟机。文章将从安装前的准备工作、安装过程、配置虚拟机、安装操作系统、设置共享文件夹和优化虚拟机性能等六个方面进行详细阐述,旨在帮助读者顺利完成VirtualBox虚拟机的安装和使用。
一、安装前的准备工作
1. 确保您的计算机满足VirtualBox的最低系统要求。通常,VirtualBox可以在Windows、macOS和Linux等操作系统上运行。
2. 下载并安装VirtualBox的最新版本。您可以从VirtualBox的官方网站(www./)下载适合您操作系统的安装包。
3. 准备一个用于安装操作系统的ISO文件。这可以是Windows、Linux或其他操作系统的安装镜像。
二、安装VirtualBox
1. 打开下载的VirtualBox安装包,按照提示进行安装。
2. 安装过程中,您可以选择是否将VirtualBox添加到系统托盘,以及是否允许其他用户使用VirtualBox。
3. 安装完成后,点击完成按钮,VirtualBox将自动启动。
三、创建虚拟机
1. 在VirtualBox主界面中,点击新建按钮,开始创建一个新的虚拟机。
2. 在创建虚拟机窗口中,输入虚拟机的名称,选择操作系统类型和版本。
3. 设置虚拟机的内存大小。建议至少分配1GB内存,以便操作系统运行流畅。
4. 创建虚拟硬盘。您可以选择固定大小或动态分配,根据个人需求选择合适的选项。
四、安装操作系统
1. 在虚拟机设置中,选择启动选项卡,将启动顺序设置为光盘驱动器。
2. 将ISO文件拖拽到虚拟光驱中,或者点击启动按钮,开始安装操作系统。
3. 按照操作系统安装向导的提示,完成安装过程。
五、设置共享文件夹
1. 在虚拟机设置中,选择共享文件夹选项卡。
2. 点击添加按钮,选择要共享的文件夹。
3. 设置共享文件夹的访问权限,如只读、完全访问等。
4. 在虚拟机中,您可以通过挂载共享文件夹来访问主机上的文件。
六、优化虚拟机性能
1. 在虚拟机设置中,选择系统选项卡,调整虚拟机的CPU和内存设置。
2. 选择显示选项卡,调整虚拟机的显示设置,如分辨率、视频内存等。
3. 选择存储选项卡,调整虚拟硬盘的设置,如缓存策略等。
4. 定期清理虚拟机的磁盘空间,以提高虚拟机的性能。
通过以上六个方面的详细阐述,本文为读者提供了在Windows操作系统上使用VirtualBox虚拟机安装和使用虚拟机的完整教程。从安装前的准备工作到安装过程,再到配置虚拟机、安装操作系统、设置共享文件夹和优化虚拟机性能,读者可以按照本文的步骤顺利完成VirtualBox虚拟机的安装和使用。希望本文对您有所帮助。