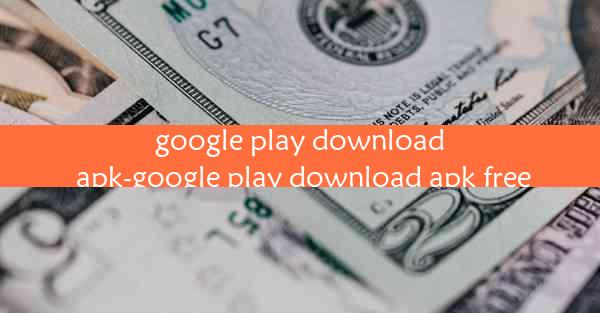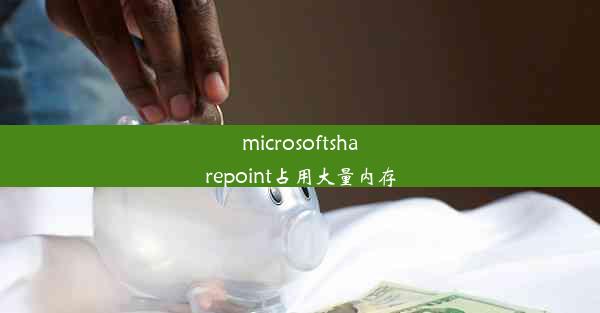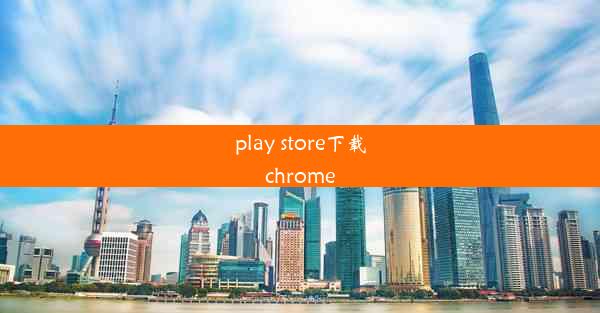steam设置网页浏览器默认是什么
 谷歌浏览器电脑版
谷歌浏览器电脑版
硬件:Windows系统 版本:11.1.1.22 大小:9.75MB 语言:简体中文 评分: 发布:2020-02-05 更新:2024-11-08 厂商:谷歌信息技术(中国)有限公司
 谷歌浏览器安卓版
谷歌浏览器安卓版
硬件:安卓系统 版本:122.0.3.464 大小:187.94MB 厂商:Google Inc. 发布:2022-03-29 更新:2024-10-30
 谷歌浏览器苹果版
谷歌浏览器苹果版
硬件:苹果系统 版本:130.0.6723.37 大小:207.1 MB 厂商:Google LLC 发布:2020-04-03 更新:2024-06-12
跳转至官网

你是否曾好奇过,为何每次打开Steam时,网页浏览器总是默认启动?这背后隐藏着怎样的设置奥秘?今天,就让我们揭开Steam设置网页浏览器默认的神秘面纱,带你领略数字世界的便捷与高效!
一、Steam设置网页浏览器默认的必要性
1. 提高用户体验,简化操作流程
在Steam平台上,用户需要频繁地访问网页,如查看游戏资讯、社区互动等。设置网页浏览器默认,可以避免每次都手动选择浏览器,节省时间,提升使用体验。
2. 优化资源分配,提高系统运行效率
当Steam设置为默认浏览器后,系统会自动调用该浏览器进行网页访问,从而优化资源分配,提高系统运行效率。
3. 集成第三方服务,拓展Steam功能
部分第三方服务需要通过网页浏览器进行访问,设置默认浏览器可以方便用户在Steam平台上使用这些服务,拓展Steam功能。
二、如何设置Steam网页浏览器默认
1. 检查当前默认浏览器
在设置Steam网页浏览器默认之前,首先要确认当前默认浏览器。在Windows系统中,可以通过控制面板中的程序选项进行查看。
2. 修改Steam设置
打开Steam客户端,点击Steam菜单,选择设置。在左侧菜单中找到界面选项,勾选将Steam设置为默认的Web浏览器。
3. 确认设置
设置完成后,点击应用按钮,确认修改。Steam将自动设置为默认浏览器。
三、设置Steam网页浏览器默认的注意事项
1. 选择合适的浏览器
在设置默认浏览器时,请选择一款性能稳定、兼容性好的浏览器,以确保Steam平台的使用体验。
2. 避免与其他软件冲突
部分软件可能会与默认浏览器产生冲突,导致无法正常使用。在设置默认浏览器时,请确保其他软件没有设置默认浏览器。
3. 定期检查设置
随着时间的推移,默认浏览器可能会发生变化。请定期检查Steam设置,确保网页浏览器默认设置符合需求。
四、Steam设置网页浏览器默认的优势
1. 提高访问速度
设置默认浏览器后,Steam平台将直接调用该浏览器进行网页访问,从而提高访问速度。
2. 优化网页显示效果
部分网页在默认浏览器上显示效果更佳,设置默认浏览器可以确保网页显示效果符合预期。
3. 方便管理收藏夹
将Steam设置为默认浏览器后,用户可以将Steam平台上的网页收藏到浏览器收藏夹中,方便日后查看。
五、Steam设置网页浏览器默认的常见问题
1. 如何更改默认浏览器?
在控制面板中的程序选项下,找到默认程序设置,选择Web浏览器,然后选择所需的浏览器。
2. 设置默认浏览器后,其他软件的网页访问会受到影响吗?
不会。设置默认浏览器仅影响Steam平台上的网页访问,不会影响其他软件。
3. 如何恢复默认设置?
在控制面板中的程序选项下,找到默认程序设置,选择Web浏览器,然后选择使用默认值。
通过以上内容,相信大家对Steam设置网页浏览器默认有了更深入的了解。赶快动手设置吧,让Steam平台为你带来更便捷、高效的数字世界体验!