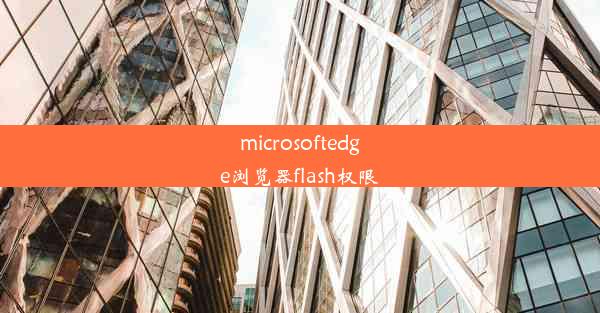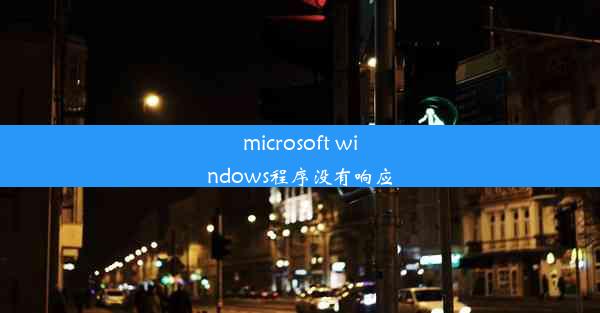steam deck安装windows教程
 谷歌浏览器电脑版
谷歌浏览器电脑版
硬件:Windows系统 版本:11.1.1.22 大小:9.75MB 语言:简体中文 评分: 发布:2020-02-05 更新:2024-11-08 厂商:谷歌信息技术(中国)有限公司
 谷歌浏览器安卓版
谷歌浏览器安卓版
硬件:安卓系统 版本:122.0.3.464 大小:187.94MB 厂商:Google Inc. 发布:2022-03-29 更新:2024-10-30
 谷歌浏览器苹果版
谷歌浏览器苹果版
硬件:苹果系统 版本:130.0.6723.37 大小:207.1 MB 厂商:Google LLC 发布:2020-04-03 更新:2024-06-12
跳转至官网

在科技与娱乐的交汇点上,Steam Deck,这款便携式游戏主机,以其独特的魅力征服了无数玩家。而今天,我们将揭开它的神秘面纱,带你踏上一场在Steam Deck上安装Windows的奇幻之旅。准备好了吗?让我们一起探索这个充满可能性的新世界!
准备阶段:装备与心态
在踏上安装Windows的征途之前,我们需要做好充分的准备。确保你的Steam Deck已经更新到最新固件,以便支持后续的安装过程。准备好以下工具:
- 一台电脑,用于下载安装包和传输文件。
- 一根USB线,用于连接Steam Deck和电脑。
- 一个USB闪存盘,至少32GB,用于存储Windows安装镜像。
心态上,保持耐心和好奇心,因为安装过程可能会遇到一些挑战,但正是这些挑战,让我们的旅程更加精彩。
探索阶段:下载与准备
我们需要从微软官网下载Windows 10或Windows 11的安装镜像。选择适合你Steam Deck的版本,并确保下载的是64位的镜像。
下载完成后,将镜像文件复制到USB闪存盘中。在Windows系统中,你可以使用解压缩文件功能将镜像文件解压到USB闪存盘的根目录下。
实践阶段:安装Windows
将USB闪存盘插入Steam Deck,并重启设备。在启动过程中,按下Steam Deck上的Volume Down按钮,进入开发者模式。
在开发者模式下,选择安装Windows,然后按照屏幕提示操作。选择你的语言和键盘布局,然后选择自定义来指定安装位置。
接下来,选择驱动器,然后选择你的USB闪存盘。点击下一步,Windows将开始安装。这个过程可能需要一些时间,请耐心等待。
完成阶段:配置与优化
安装完成后,Windows将自动启动。你可能需要配置一些设置,如网络连接、账户信息等。
为了确保Steam Deck的性能,你可能需要调整一些设置。例如,你可以通过控制面板调整视觉效果,以减少资源消耗。安装一些必要的驱动程序,如显卡驱动,也是必不可少的。
双重世界的融合
通过在Steam Deck上安装Windows,你将体验到双重世界的融合——游戏与办公的完美结合。无论是在旅途中玩游戏,还是在闲暇时处理工作,Steam Deck都能满足你的需求。
在这个充满挑战和机遇的旅程中,我们不仅学会了如何在Steam Deck上安装Windows,更收获了成长和知识。让我们一起期待,未来Steam Deck将带给我们更多的惊喜吧!