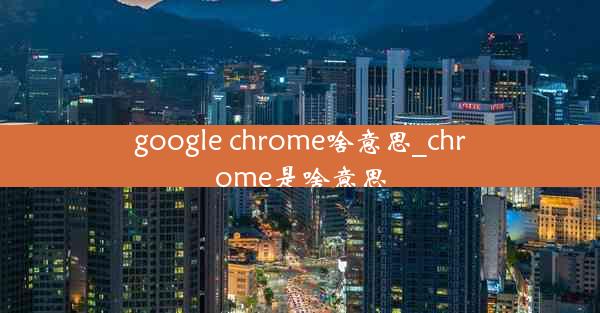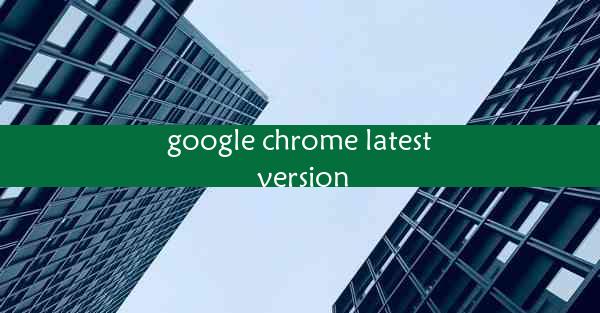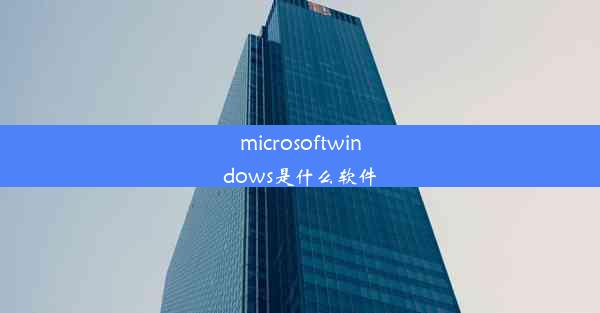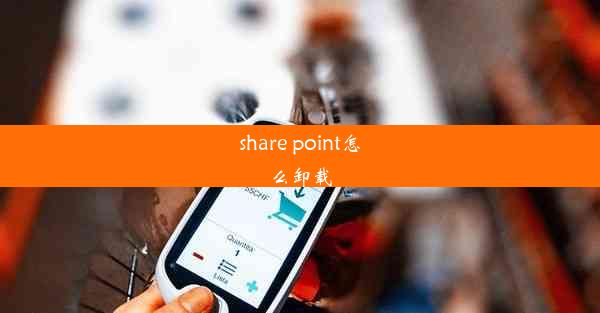ps怎么导出一个多页pdf文档
 谷歌浏览器电脑版
谷歌浏览器电脑版
硬件:Windows系统 版本:11.1.1.22 大小:9.75MB 语言:简体中文 评分: 发布:2020-02-05 更新:2024-11-08 厂商:谷歌信息技术(中国)有限公司
 谷歌浏览器安卓版
谷歌浏览器安卓版
硬件:安卓系统 版本:122.0.3.464 大小:187.94MB 厂商:Google Inc. 发布:2022-03-29 更新:2024-10-30
 谷歌浏览器苹果版
谷歌浏览器苹果版
硬件:苹果系统 版本:130.0.6723.37 大小:207.1 MB 厂商:Google LLC 发布:2020-04-03 更新:2024-06-12
跳转至官网

在数字设计领域,PDF文档因其兼容性强、易于分享和打印等特点,成为了设计师们不可或缺的文件格式。Photoshop(简称PS)作为设计师的得力助手,其导出功能更是强大。今天,就让我们一起来学习如何在PS中轻松导出一个多页PDF文档,让你的设计作品更加专业、高效!
一、准备工作:确保你的PS版本支持多页PDF导出
在开始操作之前,首先需要确认你的Photoshop版本是否支持多页PDF导出功能。Photoshop CC版本及以上都支持这一功能。如果你的版本较低,可能需要升级或使用其他软件。
二、创建多页布局:巧妙利用版面设计
1. 打开Photoshop,创建一个新的文档,设置好画布大小、分辨率等参数。
2. 使用文件菜单中的新建命令,创建多个图层,每个图层代表一页。
3. 在每个图层上设计你的内容,确保页面之间有适当的留白和过渡。
三、导出PDF:设置导出参数
1. 选择文件菜单中的导出选项,然后点击导出为。
2. 在弹出的对话框中,选择PDF格式,点击保存。
3. 在导出PDF对话框中,设置导出参数,如压缩、嵌入字体等。
4. 点击导出按钮,选择保存位置,完成多页PDF的导出。
四、优化PDF质量:调整压缩和分辨率
1. 在导出PDF对话框中,点击高级按钮,进入高级设置。
2. 在压缩选项中,根据需要选择JPEG或PNG格式,调整压缩比例。
3. 在分辨率选项中,设置合适的分辨率,如300dpi,以保证打印质量。
五、批量导出:提高工作效率
1. 如果需要批量导出多个文件,可以先将它们合并到一个文档中。
2. 在导出PDF对话框中,选择多页选项,然后点击导出。
3. 在弹出的对话框中,设置导出参数,点击导出按钮,即可批量导出多页PDF。
六、掌握PS导出多页PDF,让你的设计更上一层楼
通过以上步骤,你现在已经学会了如何在Photoshop中导出一个多页PDF文档。掌握这一技能,不仅能让你的设计作品更加专业,还能提高工作效率。在今后的工作中,相信你会更加得心应手,让你的设计作品脱颖而出!