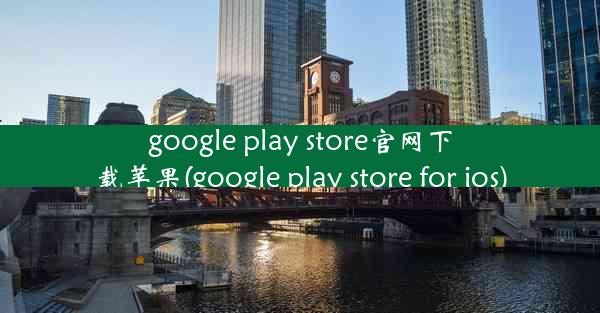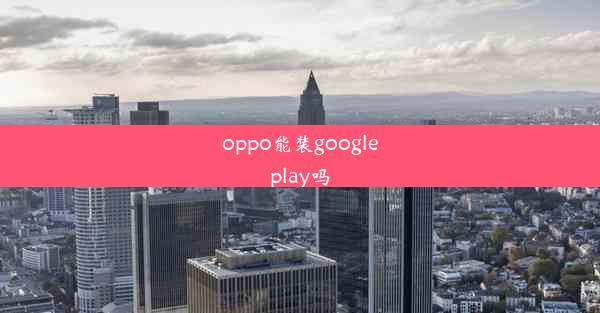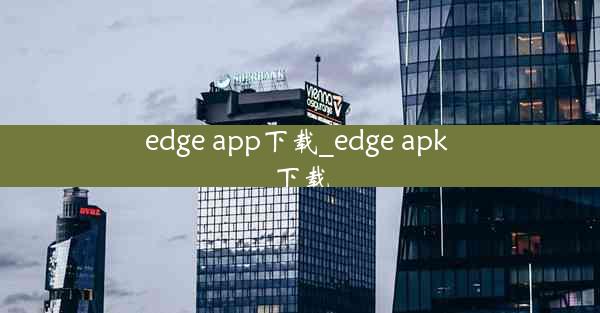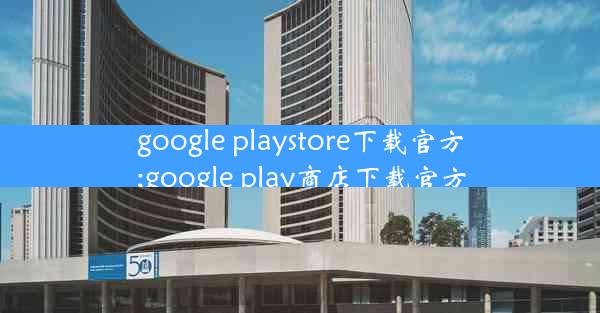pdf文件默认谷歌打开了怎么修改
 谷歌浏览器电脑版
谷歌浏览器电脑版
硬件:Windows系统 版本:11.1.1.22 大小:9.75MB 语言:简体中文 评分: 发布:2020-02-05 更新:2024-11-08 厂商:谷歌信息技术(中国)有限公司
 谷歌浏览器安卓版
谷歌浏览器安卓版
硬件:安卓系统 版本:122.0.3.464 大小:187.94MB 厂商:Google Inc. 发布:2022-03-29 更新:2024-10-30
 谷歌浏览器苹果版
谷歌浏览器苹果版
硬件:苹果系统 版本:130.0.6723.37 大小:207.1 MB 厂商:Google LLC 发布:2020-04-03 更新:2024-06-12
跳转至官网

当您尝试打开一个PDF文件时,默认使用的是谷歌浏览器,而不是您期望的Adobe Acrobat Reader或Foxit Reader等PDF阅读器。这种情况可能是因为您的系统设置或浏览器配置导致。以下是一些步骤,可以帮助您修改默认的PDF文件打开方式。
检查浏览器设置
1. 打开谷歌浏览器。
2. 点击右上角的三个点(菜单按钮)。
3. 选择设置。
4. 在设置页面中,滚动到底部并点击打开文件时查看。
5. 在默认应用部分,找到PDF文件类型。
6. 点击旁边的更改按钮。
7. 在弹出的窗口中,选择您希望用作默认PDF阅读器的应用程序,然后点击确定。
修改系统默认程序
1. 右键点击桌面上的任意空白区域。
2. 选择属性或文件夹选项。
3. 在弹出的窗口中,点击文件类型或关联。
4. 在列表中找到PDF文件。
5. 点击更改程序。
6. 选择您希望用作默认PDF阅读器的应用程序。
7. 点击确定并关闭所有窗口。
使用第三方工具
1. 如果您不想更改系统设置,可以使用第三方工具如PDF关联管理器。
2. 下载并安装该工具。
3. 打开工具,它会列出所有已安装的PDF阅读器。
4. 选择您希望用作默认阅读器的应用程序。
5. 点击设置默认按钮。
清理浏览器缓存
1. 打开谷歌浏览器。
2. 点击右上角的三个点(菜单按钮)。
3. 选择更多工具。
4. 点击清理浏览数据。
5. 在弹出的窗口中,勾选PDF文件。
6. 点击清除数据。
重置浏览器设置
1. 打开谷歌浏览器。
2. 点击右上角的三个点(菜单按钮)。
3. 选择帮助。
4. 点击关于Google Chrome。
5. 在弹出的窗口中,点击重置设置。
6. 确认重置操作。
更新操作系统
1. 打开控制面板。
2. 点击系统和安全。
3. 点击Windows更新。
4. 检查是否有可用的更新,并安装它们。
通过以上步骤,您可以修改PDF文件的默认打开方式,使其在打开时使用您选择的PDF阅读器。这些方法可以帮助您解决由于浏览器或系统设置导致的PDF文件默认使用谷歌浏览器打开的问题。如果您在尝试这些步骤时遇到困难,可以寻求专业的技术支持。