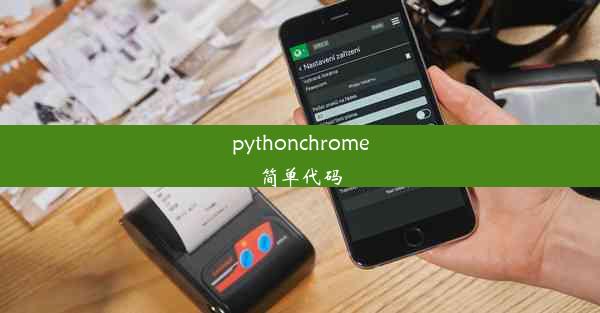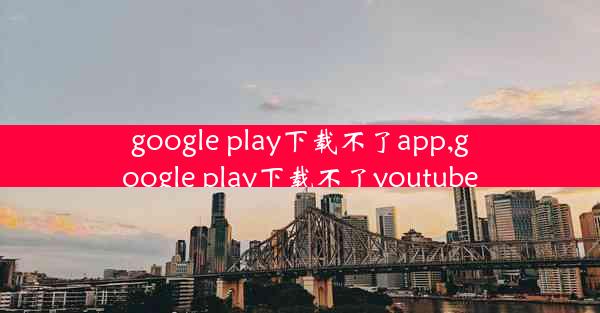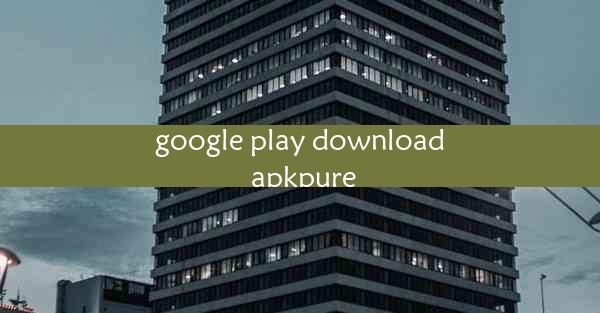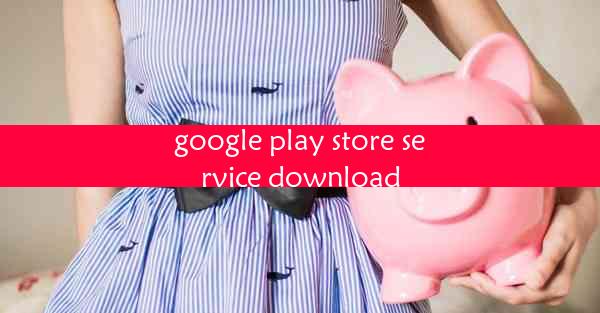mac电脑用chrome怎样网页翻译
 谷歌浏览器电脑版
谷歌浏览器电脑版
硬件:Windows系统 版本:11.1.1.22 大小:9.75MB 语言:简体中文 评分: 发布:2020-02-05 更新:2024-11-08 厂商:谷歌信息技术(中国)有限公司
 谷歌浏览器安卓版
谷歌浏览器安卓版
硬件:安卓系统 版本:122.0.3.464 大小:187.94MB 厂商:Google Inc. 发布:2022-03-29 更新:2024-10-30
 谷歌浏览器苹果版
谷歌浏览器苹果版
硬件:苹果系统 版本:130.0.6723.37 大小:207.1 MB 厂商:Google LLC 发布:2020-04-03 更新:2024-06-12
跳转至官网

随着全球化的不断深入,跨语言交流变得越来越频繁。对于使用Mac电脑的Chrome用户来说,网页翻译功能无疑是一个非常有用的工具。本文将详细介绍如何在Mac电脑上使用Chrome浏览器的网页翻译功能,帮助您轻松实现多语言网页的阅读和理解。
开启Chrome浏览器的翻译功能
确保您的Chrome浏览器已经安装了翻译插件。如果没有,可以访问Chrome Web Store(chrome./webstore/)搜索Google Translate并安装。安装完成后,翻译插件会自动集成到Chrome浏览器中。
识别需要翻译的网页
在浏览网页时,如果遇到非英文页面,您可以通过以下步骤识别需要翻译的网页:
1. 点击浏览器右上角的三个点(菜单按钮)。
2. 选择更多工具 > 翻译此页面。
3. 如果网页已自动检测到语言,Chrome会直接显示翻译结果;如果未检测到,您需要手动选择目标语言。
手动选择目标语言
如果Chrome未能自动检测到网页语言,您需要手动选择目标语言:
1. 点击翻译此页面后,选择自动检测旁边的下拉菜单。
2. 从下拉菜单中选择您想要翻译成的语言。
3. 点击翻译按钮,Chrome会自动将网页翻译成您选择的语言。
查看翻译结果
翻译完成后,Chrome会自动将网页内容替换为翻译后的版本。您可以通过以下方式查看翻译结果:
1. 点击翻译后的文本,可以查看原文和翻译内容。
2. 如果您想查看更多翻译选项,可以点击翻译结果下方的查看原始网页链接。
自定义翻译设置
Chrome的翻译功能允许您自定义翻译设置,以满足您的个性化需求:
1. 点击浏览器右上角的三个点(菜单按钮)。
2. 选择设置。
3. 在左侧菜单中选择高级。
4. 在语言部分,您可以启用或禁用翻译功能,以及设置默认翻译语言。
翻译快捷键的使用
为了方便用户快速翻译网页,Chrome提供了快捷键功能:
1. 在网页上右键点击需要翻译的文本。
2. 选择翻译到 > 选择语言。
3. 选择您想要翻译成的语言,即可快速翻译所选文本。
翻译功能的使用限制
需要注意的是,Chrome的翻译功能并非万能,以下情况可能无法正常翻译:
1. 网页内容包含大量图片、表格等非文本元素。
2. 网页内容涉及版权保护或加密。
3. 网页内容过于复杂,超出翻译算法的处理范围。
通过以上步骤,您可以在Mac电脑上使用Chrome浏览器的网页翻译功能,轻松实现多语言网页的阅读和理解。这项功能不仅方便了跨语言交流,还能帮助您拓展知识面,提高工作效率。希望本文能对您有所帮助。